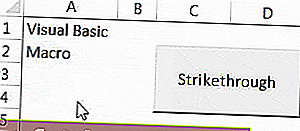טקסט חוצה Excel
טקסט חוצה ב- excel פירושו קו העובר בין הטקסטים בתא excel. לשם כך אנו יכולים להשתמש באפשרות הפורמט של כל תא על ידי לחיצה ימנית עליו ולאפשר את האפשרות או תיבת הסימון עבור חיתוך שיצייר קו לטקסט יש גם קיצור מקשים לעשות זאת שהוא CTRL + 5.
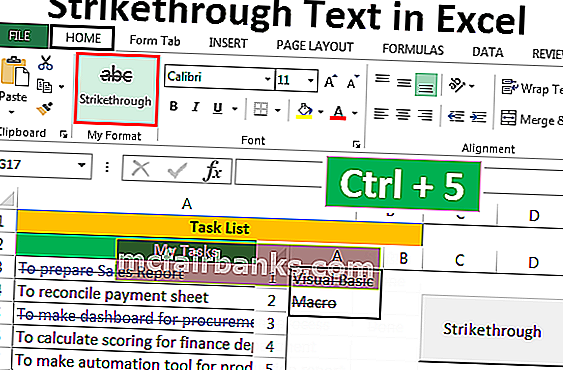
6 שיטות שונות להבנת טקסט ב- Excel
- טקסט חוצה באמצעות מקש הקיצור
- טקסט חוצה באמצעות אפשרויות הפורמט
- הוספת לחצן חוצה לסרגל הכלים לגישה מהירה
- הוספת כפתור המעבר לסרט
- טקסט חוצה באמצעות עיצוב מותנה
- הוספת כפתור לחלוקה באמצעות VBA
כעת נדון בכל אחת מהשיטות עם דוגמה -
ניתן להוריד תבנית Excel זו באמצעות טקסט חוצה - תבנית Excel לחלוקה לטקסטשיטה מס '1 - טקסט מוחץ באמצעות מקש הקיצור
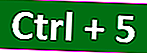
עכשיו נניח שיש לנו פרויקט. השלבים לפרויקט ניתנים בתמונה למטה.
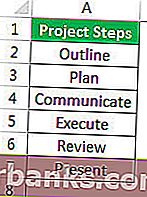
כאשר אנו מסיימים כל שלב, אנו רוצים לעבור דרך הצעד, לשם כך השלבים כל כך פשוטים.
- בחר את התאים, אחד או יותר באמצעות מקש Shift עם מקש החץ למעלה, למטה, שמאלה וימינה ולחץ על Ctrl + 5.
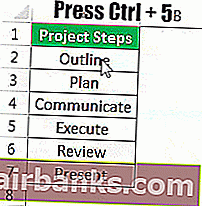
- בדוגמה שלנו, אין לנו דרישה להדגיש רק חלק מהערך בתא, אחרת, ראשית, עלינו לעבור למצב עריכה עבור התא המסוים על ידי לחיצה כפולה על התא או שימוש במקש F2 ואז בחר את הטקסט ואז לחץ על Ctrl + 5.
- לחץ על F2 כדי להיכנס למצב עריכה או לחץ פעמיים על התא.

- לחץ על Ctrl + 5 כדי לחצות את הטקסט.
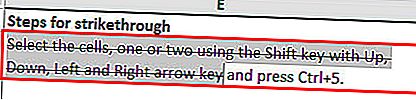
- לחץ על Enter כדי לצאת ממצב העריכה.
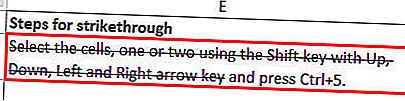
שיטה מס '2 - שימוש באפשרויות הפורמט
- נניח שיש לנו את הנתונים הבאים לגבי השלבים. אנו רוצים לחדור את הערך כאשר אנו מסיימים כל שלב.
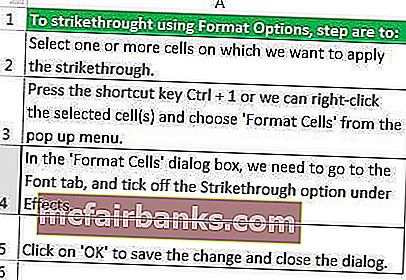
השלבים הם:
- שלב 1 - בחר תאים אחד או יותר שעליהם אנו רוצים להחיל את החסימה.

- שלב 2 - לחץ על מקש הקיצור Ctrl + 1 או נוכל ללחוץ לחיצה ימנית על התאים שנבחרו ולבחור 'עיצוב תאים' מהתפריט הנפתח.
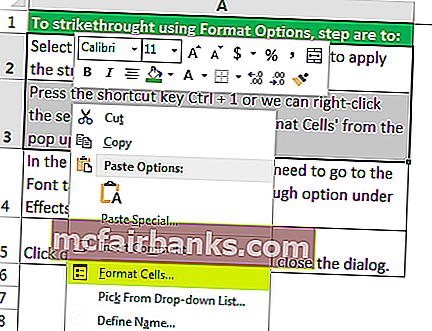
- שלב 3 - ב "עיצוב תאים" תיבת הדו-שיח, אנחנו צריכים ללכת גופן הכרטיסייה סמן את האפשרות חוצה תחת השפעות אז, לחץ על "אישור" כדי לשמור את השינוי ולסגור את תיבת הדו-שיח.
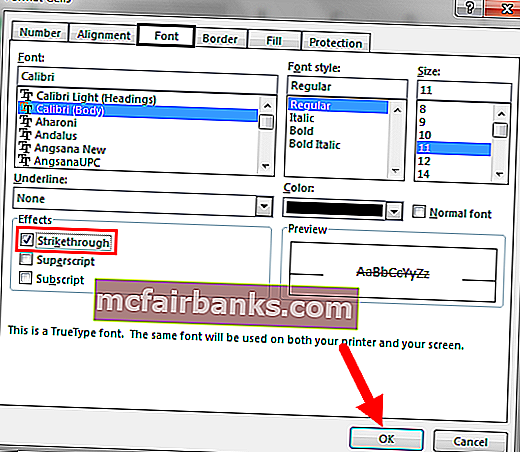
עכשיו אתה יכול לראות את התוצאה כפי שמוצג בתמונה למטה.

שיטה מס '3 - על ידי הוספת לחצן חוצה לסרגל הכלים לגישה מהירה
כדי להוסיף את כפתור החוצה לסרגל הכלים לגישה מהירה מוגדר פעם אחת, ואז נוכל להשתמש בכפתור מ- QAT (סרגל הכלים לגישה מהירה) בכל צורך.
כדי להוסיף את הכפתור ל- QAT, השלבים הם:
- שלב 1 - לחץ לחיצה ימנית בכל מקום ברצועת הכלים ובחר 'התאמה אישית של סרגל הכלים לגישה מהירה' מהתפריט הנפתח.
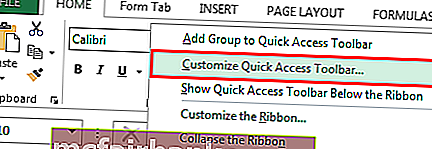
- שלב 2 - "אקסל אפשרויות" מופיעה תיבת הדו-שיח. כעת בחר 'פקודות לא ברצועת הכלים' עבור 'בחר פקודות מ-'.

- שלב 3 - מהרשימה, בחר 'דרך דרך' ולחץ על כפתור 'הוסף' כדי להוסיף את לחצן הפקודה לסרגל הכלים לגישה מהירה.
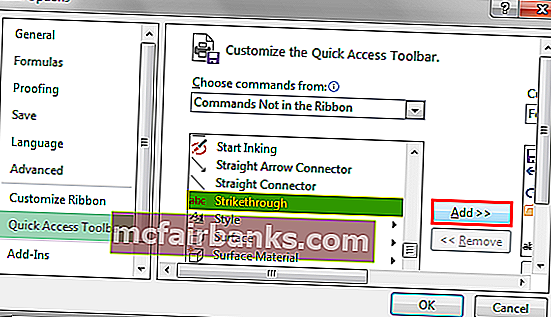
- שלב 4 - ניתן להשתמש בכפתורי החץ למעלה ולמטה בצד ימין כדי לשנות את המיקום של כפתור המעבר. שינינו את המיקום של כפתור 'סטרייצ'רו' ל -4 ב- QAT. לחץ על אישור .
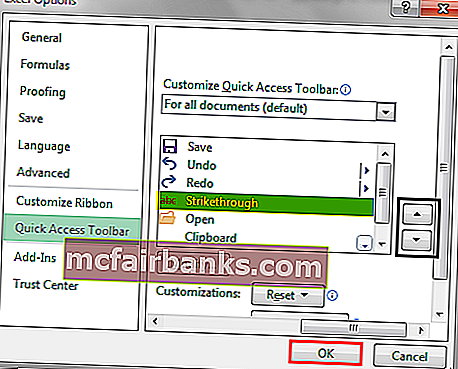
- שלב 5 - אנו יכולים לגלות את הפקודה ' Strikethrough' במקום הרביעי ב- QAT. מכיוון שהפקודה נמצאת במקום הרביעי, אנו יכולים גם להשתמש ב- Alt + 4 כמפתח excel קיצור דרך כדי להחיל פורמט חוצה על הטקסט שנבחר.
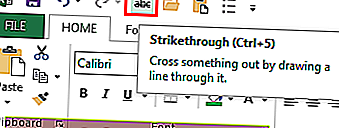
שיטה מס '4 - הוספת כפתור המעבר לסרט
פקודת מעבר אינה זמינה ברצועת הכלים של MS Excel כברירת מחדל. אנו יכולים לגלות את אותו הדבר רק בתיבת הדו-שיח "עיצוב תאים" . עם זאת, אנו יכולים להוסיף את אותה פקודה גם על הסרט. לשם כך, השלבים הם:
- שלב 1 - לחץ לחיצה ימנית בכל מקום על הסרט ובחר התאמה אישית של הסרט ב- Excel מהתפריט הנפתח.
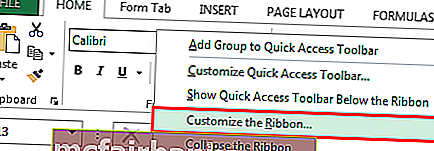
- שלב 2 - בחר "פקודות שאינן ברצועת הכלים" עבור "בחר פקודות מ" ובחר "חוצה דרך" מהרשימה "
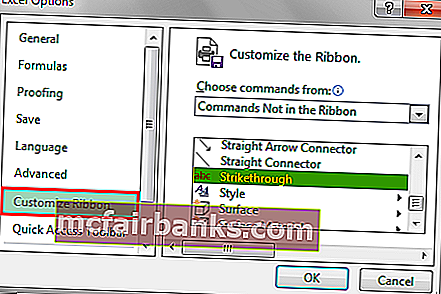
- שלב 3 - לפני הוספת פקודת Strikethrough ברצועת הכלים, ראשית צור את הקבוצה באמצעות "הקבוצה החדשה" כדי ליצור את הקבוצה החדשה, השלבים הם:
- בחר בכרטיסייה שתחתיה ברצונך ליצור את הקבוצה. (במקרה שלנו, הכרטיסייה היא הכרטיסייה "בית").
- לחץ על "קבוצה חדשה".
- שנה את שם הקבוצה באמצעות "שנה שם".

- שלב 4 - כעת הוסף את הפקודה "Strikethrough" בקבוצה חדשה (הפורמט שלי).
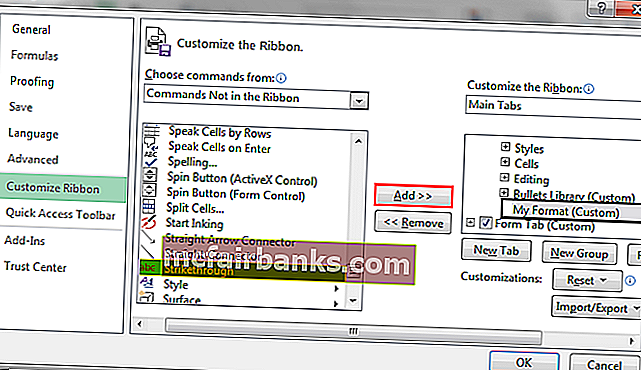
- שלב 5 - אנו יכולים לשנות את מיקום הקבוצה באמצעות לחצן החץ למעלה ולמטה בצד ימין של תיבת הדו-שיח ואז ללחוץ על 'אישור' .
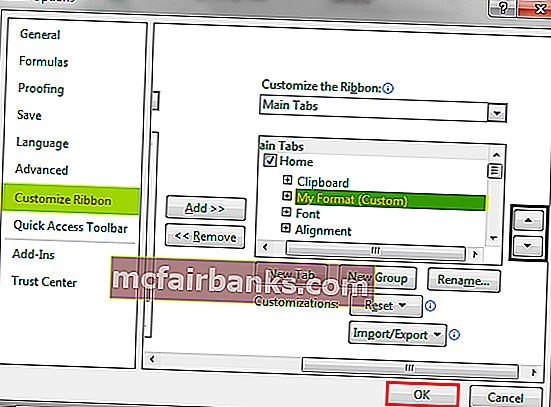
- עכשיו אנחנו יכולים לראות קבוצה חדשה "הפורמט שלי" תחת לשונית Home .
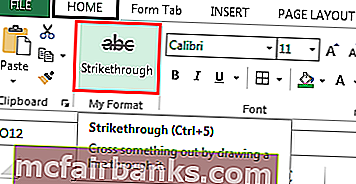
- נניח, עלינו לעצב חלק מהטקסט באמצעות דרך חוצה.

כדי לחדור דרך הערכים, השלבים הם:
- בחר את התאים שעלינו לעצב ואז בחר בפקודה ' מעבר דרך ' מקבוצת ' התבנית שלי' בכרטיסיה בית .
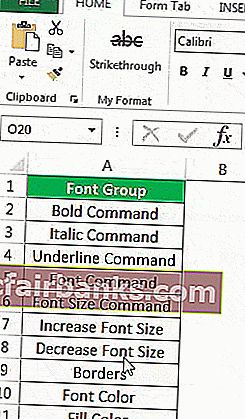
שיטה מס '5 - באמצעות עיצוב מותנה לחלוקה אוטומטית
אנו יכולים לחצות את הטקסט באמצעות עיצוב מותנה ב- Excel.
נניח שיש לנו רשימת משימות שעלינו לבצע. אנו יכולים לעדכן את הסטטוס של המשימה כ- "Done", ערך המשימה יעוצב באמצעות Strikethrough וצבע הגופן ישתנה לכחול באופן אוטומטי.

לשם כך, השלבים הם:
- שלב 1 - בחר את התאים לעיצוב.
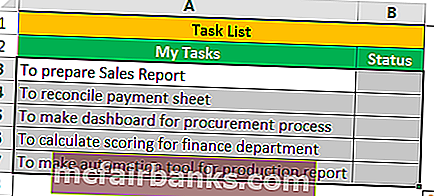
- שלב 2 - עבור לכרטיסיה בית, מקבוצת "סגנונות" בחר "עיצוב מותנה" מתוך הבחירה "כלל חדש" מהרשימה הנפתחת ב- Excel.
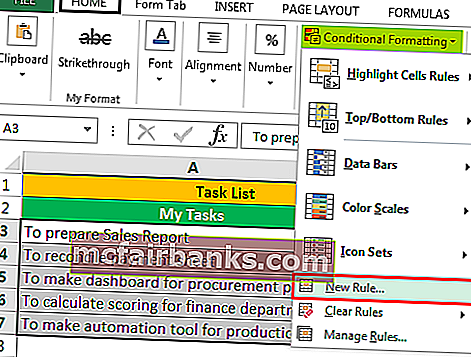
- שלב 3 - בחר "השתמש בנוסחה כדי לקבוע אילו תאים לעצב" .
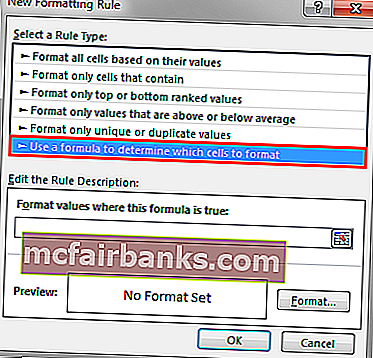
- שלב 4 - עבור "עיצוב ערכים שבהם נוסחה זו נכונה" , ציין = $ B3 = "בוצע" והגדר את הפורמט להלן.
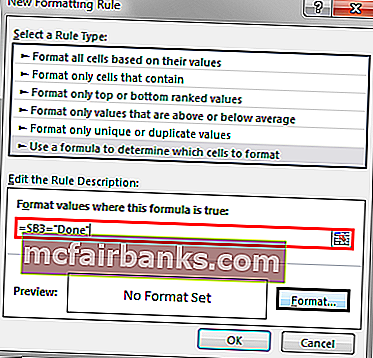
- שלב 5 - לחץ על OK הוא בתיבות דו-שיח "עיצוב תאים" ו "כללי עיצוב חדשים" .
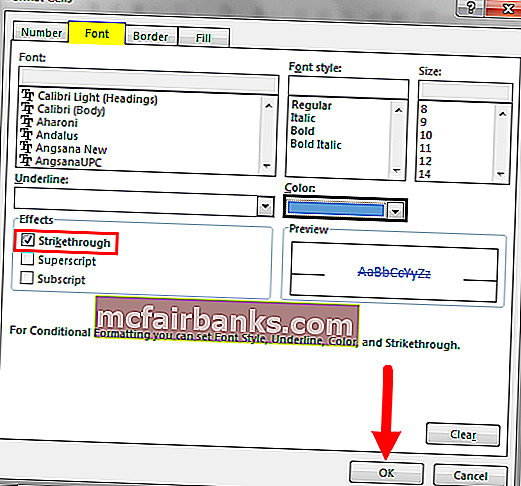
כעת, בכל פעם שאנו מעדכנים את הסטטוס למשימה כ- "בוצע" . הערך מעוצב.

שיטה מס '6 - הוספת לחצן לחלוקה באמצעות VBA
אנו יכולים גם ליצור לחצן פקודה עבור אותו באמצעות VBA.
השלבים הם:
- שלב 1 - בחר את "כפתור פיקוד" מן "הכנס" הפקודה זמינה קבוצת "פקדים" תחת הכרטיסיה מפתחים Excel .

- שלב 2 - צור את לחצן הפקודה ושנה את המאפיינים .
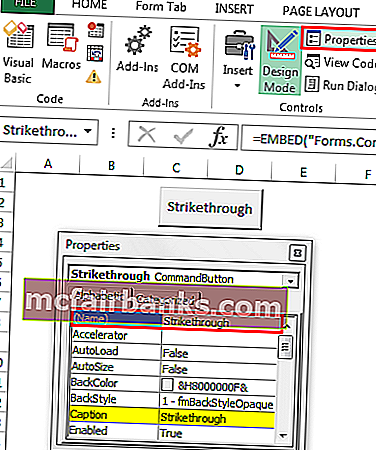
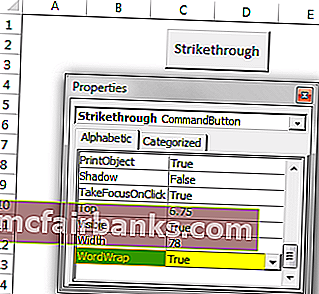
- שלב 3 - לחץ על "הצג קוד" מקבוצת "פקדים" לאחר סגירת תיבת הדו-שיח מאפיינים. (ודא שהלחצן נבחר ו"מצב עיצוב " מופעל).
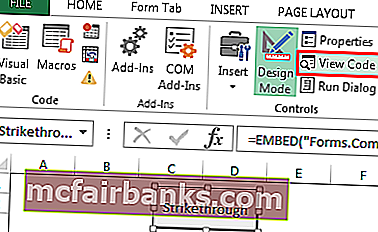
- שלב 4 - בחר "דרך חוצה" מהרשימה והדבק את הקוד הבא.

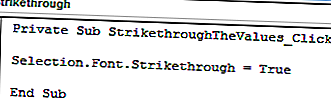
- שלב 5 - שמור את הקובץ באמצעות .xlsm
עכשיו נניח שאנחנו רוצים לעבור דרך שני תאים (A1 ו- A2). אנו יכולים לעשות את אותו הדבר על ידי בחירת התאים ולחיצה על כפתור הפקודה (וודא ש"מצב העיצוב " מושבת).
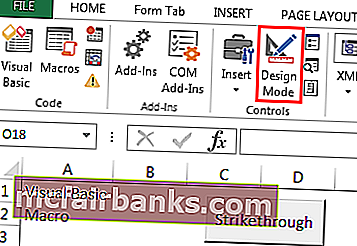
בחר את התאים ולחץ על הכפתור.