מהי סטטיסטיקה תיאורית ב- Excel?
לסיכום מידע זמין בסטטיסטיקה מכונה סטטיסטיקה תיאורית ובמצטיין גם לנו יש פונקציה לסטטיסטיקה תיאורית, כלי מובנה זה ממוקם בכרטיסיית הנתונים ואז בניתוח הנתונים ונמצא את השיטה לסטטיסטיקה התיאורית, טכניקה זו מספקת לנו גם סוגים שונים של אפשרויות פלט.
שלבים להפעלת סטטיסטיקה תיאורית ב- Excel
- שלב 1: עבור אל קובץ> אפשרויות.
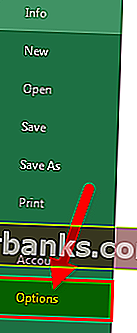
- שלב 2: עבור אל תוספות
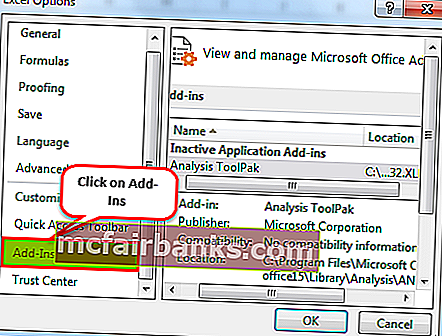
- שלב 3: תחת תוספות בצד ימין תראה את כל היישומים הלא פעילים. בחר ניתוח כלי ניתוח ולחץ על GO.
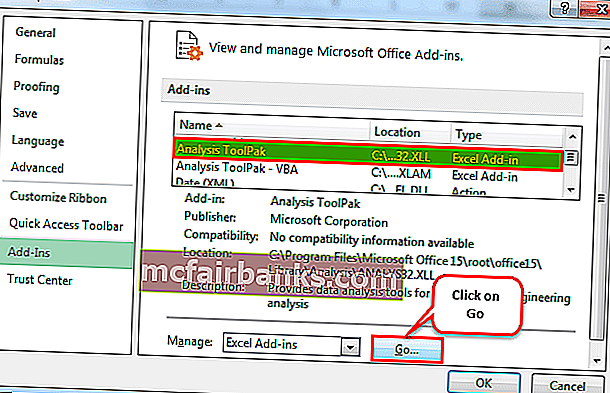
- שלב 4: כעת תוכלו לקבל את כל התוספות עבור ה- Excel שלכם. בחר ניתוח כלי ניתוח ולחץ על אישור.
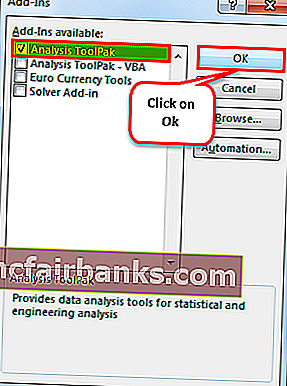
כעת עליך לראות את האפשרות ניתוח נתונים בכרטיסייה נתונים.

לחץ על ניתוח נתונים ותראה את כל טכניקות הניתוח הזמינות כמו Anova, T-Test, F-test ב- Excel, מתאם, היסטוגרמה, רגרסיה, סטטיסטיקה תיאורית, ועוד רבים תחת כלי זה.
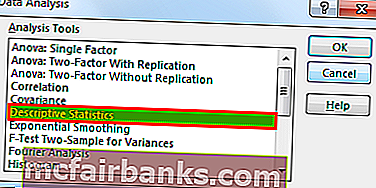
כיצד להשתמש בסטטיסטיקה תיאורית ב- Excel?
תוכל להוריד תבנית Excel סטטיסטית תיאורית זו כאן - תבנית Excel סטטיסטית תיאוריתדוגמה מס '1
כעת, עיין בנתונים הפשוטים ממבחן הכולל ציונים של 10 תלמידים. באמצעות נתונים אלה של ציונים אנו זקוקים לניתוח הנתונים לסטטיסטיקה תיאורית.
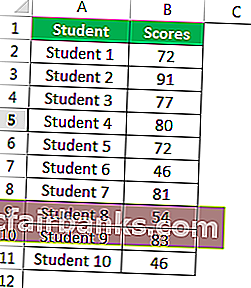
העתק נתונים אלה לגיליון ה- Excel שלך.
- שלב 1: עבור אל נתונים> ניתוח נתונים.
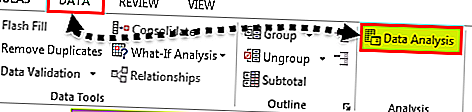
- שלב 2: לאחר שתלחץ על ניתוח נתונים תפרט את כל טכניקות הניתוח הזמינות. גלול מטה ובחר סטטיסטיקה תיאורית.
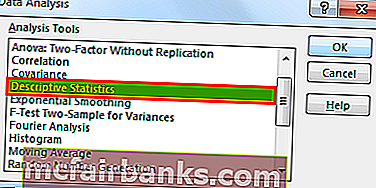
- שלב 3: תחת טווח קלט בחר את טווח הציונים כולל כותרת, בדוק תוויות בשורה הראשונה, בחר טווח פלט ותן התייחסות לתאים כ- D1 ובדוק נתונים סטטיסטיים.
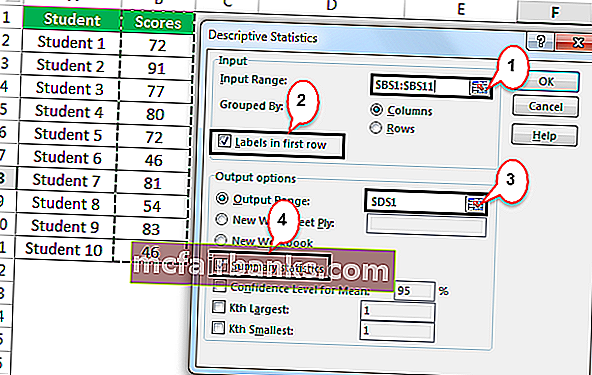
- שלב 4: לחץ על אישור כדי להשלים את המשימה. בתא D1 תראה את דוח הסיכום של ניתוח נתונים סטטיסטיים תיאוריים.
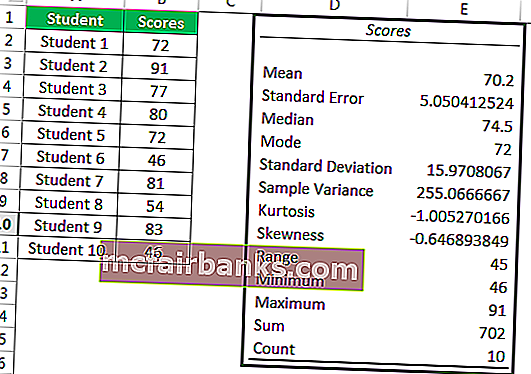
קיבלנו כל מיני תוצאות סטטיסטיות הנוגעות לנתונים שבחרנו כלומר ציונים.
הציון הממוצע (ממוצע) הוא 70.2, סטיית התקן היא 15.97, הציון המינימלי הוא 46, הציון המקסימלי הוא 91, סך כל הציונים מזהה 702 ומספר התלמידים הכולל המדגם הזה הוא 10. ככה, יש לנו כל מיני סטטיסטיות תוצאות.
דוגמה מס '2
למדנו כיצד עובדת סטטיסטיקה תיאורית בדוגמה הקודמת. הורד את חוברת העבודה לסטטיסטיקה תיאורית זו ב- Excel.
יש לי רשימה של סטודנטים, גילם, מינם, גובהם, משקלם, לימודי השעות השבועיים ופרטי ציון הבחינות האחרונים עבור כמה סטודנטים.
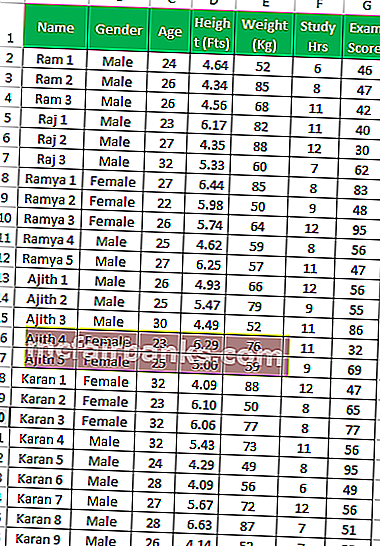
על ידי התבוננות בנתונים אלה לעיל השאלות הנפוצות הן מה הגיל הממוצע של קבוצת הסטודנטים? , משקל ממוצע, ציון בחינות ממוצע, גובה ממוצע, ערך מקסימלי בכל קטגוריה, ערך מינימלי וכו '...
יש לנו עד 5 קטגוריות שונות לספר את התוצאות הסטטיסטיות. אנו יכולים לבצע ניתוח סטטיסטי תיאורי כדי למצוא את כל אלה.
- שלב 1: עבור אל נתונים> ניתוח נתונים.

- שלב 2: לאחר שתלחץ על ניתוח נתונים תפרט את כל טכניקות הניתוח הזמינות. גלול מטה ובחר סטטיסטיקה תיאורית.
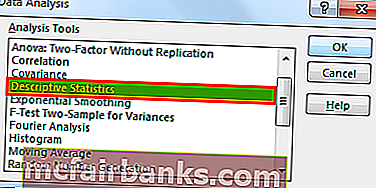
- שלב 3: תחת טווח קלט בחר את כל טווח הקטגוריות כולל כותרות כלומר C1: G26.
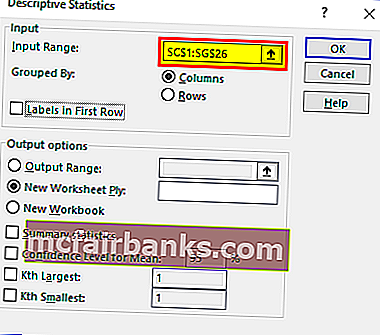
אנו יכולים לקבל את תוצאת הסיכום באותו גליון עבודה, גליונות עבודה שונים וחוברות עבודה שונות גם כן. בהתבסס על הבחירה שאנו נותנים זה יציג את דוח הסיכום. בדוגמה זו, לקחתי את האפשרות להציג את הסיכום באותו גליון עבודה כלומר מתא J1
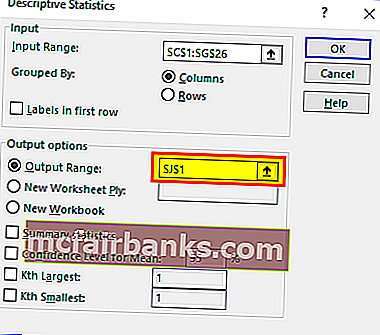
מכיוון שבחרנו את הכותרות עלינו לסמן את תיבת הסימון תוויות בשורה הראשונה. מכיוון שבחרנו את הכותרות זה יהיה מועיל בעת הצגת התוצאות אחרת זה מבלבל להבין את כל תוצאות הקטגוריות.
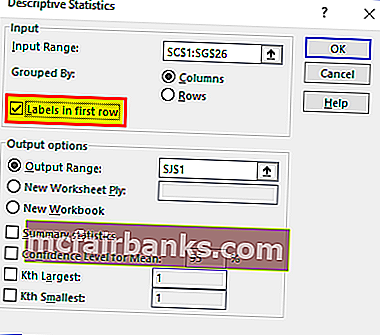
ואז סמן את האפשרות סיכום סטטיסטיקה
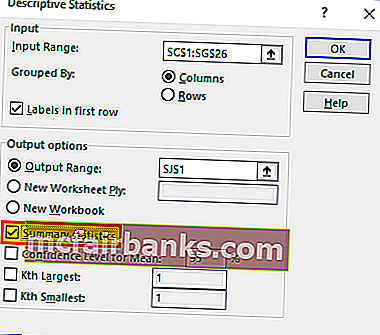
- שלב 4: לחץ על אישור כדי להתמודד על המבחן. נקבל את תוצאות הסטטיסטיקה התיאוריות מתא J1.
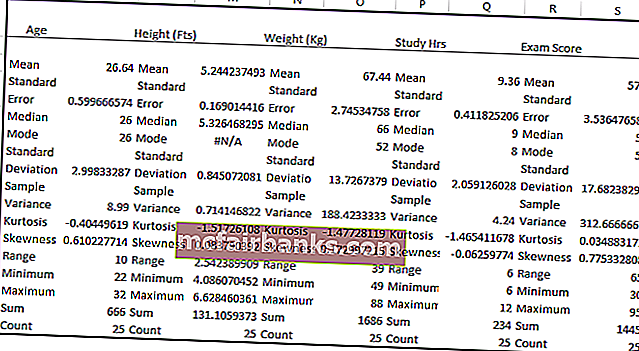
הוא הראה את כל התוצאות הסטטיסטיות עבור כל חמש הקטגוריות. מספר התלמידים הכולל הוא 25, הגיל הממוצע הוא 26.64, הגובה הממוצע הוא 5.244, המשקל הממוצע הוא 67.44, וציון הבחינה הממוצע הוא 57.8 שהוא נמוך יחסית לתקנים של ימינו ותוצאות רבות אחרות.
דברים שיש לזכור
- סטטיסטיקה תיאורית ב- Excel היא חבילה של תוצאות סטטיסטיות רבות.
- התווית כשורה הראשונה פירושה שטווח הנתונים שבחרנו כולל גם כותרות.
- אנו יכולים למצוא את הערך הממוצע באמצעות AVERAGE בפונקציית excel כמו ערך מקסימלי זה לפי MAX, ערך מינימלי לפי פונקציות MIN.
- סיכום יוצג על סמך הבחירה שאנו מבצעים.