כרטיסיית מפתח ב- Excel
כרטיסיית מפתח ב- Excel משמשת ליצירת פקודות מאקרו, יצירת יישומי VBA, עיצוב טופס וייבוא או ייצוא XML. כברירת מחדל, לשונית המפתחים מושבתת ב- Excel, ולכן יש להפעיל אותה מתפריט האפשרויות ב- Excel.
בואו ונצלול לעומק ולעבור על האפשרויות השונות שמציעות הכרטיסיות מפתח.
כיצד להוסיף כרטיסיית מפתח ב- Excel?
- שלב 1: פתח גיליון Excel חדש ונווט לקובץ עבור אל האפשרויות
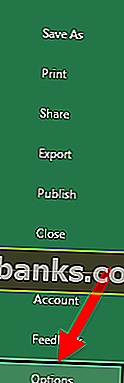
- שלב 2: לאחר לחיצה על "אפשרויות", בחר התאמה אישית של סרט משמאל ובחר כרטיסיות ראשיות בצד ימין ואז סמן את תיבת הסימון למפתחים ולחץ על כפתור אישור
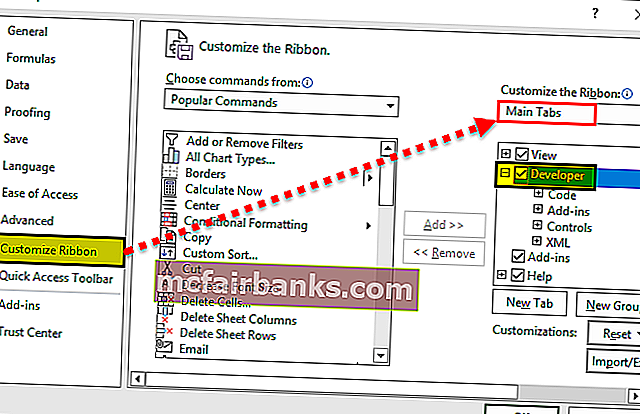
- שלב 3: כרטיסיית המפתחים תופיע בקובץ ה- Excel
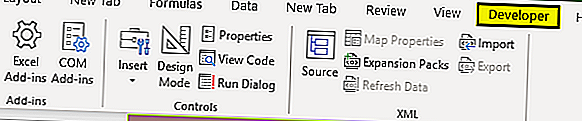
כיצד לכתוב תוכניות VBA באמצעות כרטיסיית מפתח?
ניתן להשתמש בכרטיסיית מפתח ב- Excel לכתיבת תוכניות VBA כמוצג להלן -
אתה יכול להוריד תבנית Excel זו של כרטיסיית מפתח כאן - כרטיסיית מפתחים של Excelדוגמה מס '1 - כתיבת קוד פשוט להצגת "שלום, ברוך הבא ל- VBA"
נווט בכרטיסיית המפתח ובחר "Visual Basic", חלון חדש יצוץ
לחץ לחיצה כפולה על Sheet1 (Sheet1) ומסמך ריק או חלונית יופיעו בצד ימין
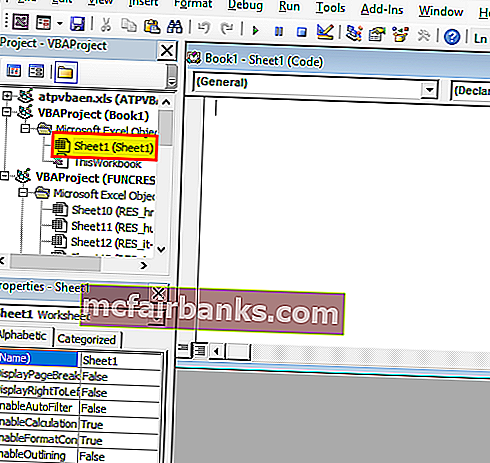
כתוב את הקוד הבא ולחץ על כפתור הפעלה, תיבת פופ תופיע שאומרת "היי, ברוך הבא ל- VBA"
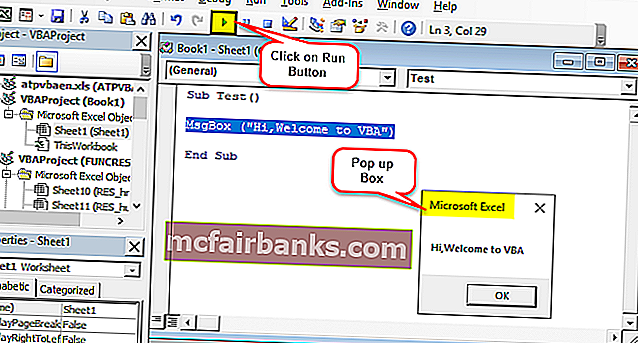
הסבר קוד:
Sub ו- End Sub משמשים כנהלים או נאמר הגוף העיקרי של התוכנית
" Msgbox " הוא תכונה פונקציונלית בחבילת VBA המציגה את כל מה שכתוב בה למשל ("היי, ברוך הבא ל- VBA")
לשמירת הקוד שלעיל, שמור אותו כקובץ .xlsm כך שקוד המאקרו יישמר
דוגמה מס '2 - לחץ על תכונת הכפתור
תכונה מסוימת זו מאפשרת לכל אחד להריץ את הקוד בלחיצת כפתור ולהבנה טובה יותר יהיה לנו איור שבו אדם מזין באופן דינמי שם ומקום הולדתו שיוצג כפלט
עבור לכרטיסיה מפתח ולחץ על לחצני רדיו ב- Excel ובחר כפתור (בקרת טופס)
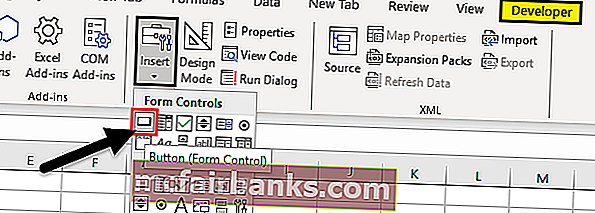
גרור אותו לכל מקום בטופס ותיבת הדו-שיח הבאה תופיע ותשנה את שם המקרו
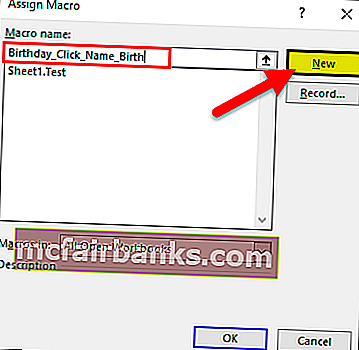
לחץ על הלחצן החדש ודף הקוד הבא יופיע
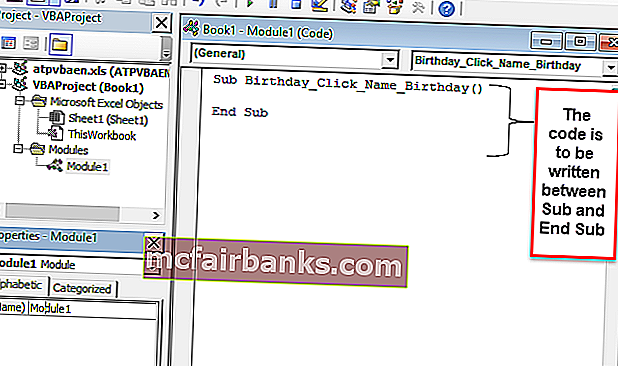
חלק קידוד והסבר
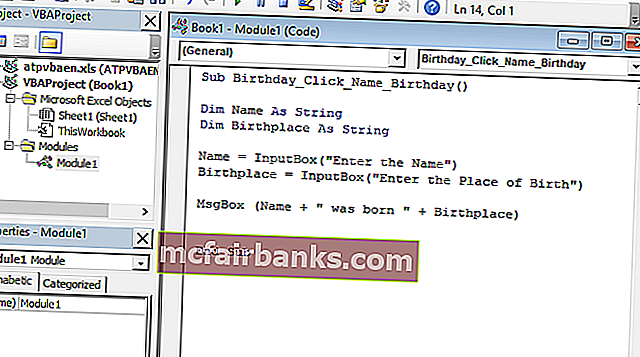
- " דים " פונקציה משמשת להכרזת משתנה אשר יכול להיות מחרוזת, מספריים, וכו '(הנה שם ומקום הולדתו הם משתנים הכריז כמחרוזת)
- "InputBox" היא תכונה פונקציונלית ב- VBA בה המשתמש מתבקש להזין
- " Msgbox " היא התכונה הפונקציונלית בחבילת VBA המציגה את כל מה שכתוב בה
כעת סגור את חלון עמוד הקוד
לחץ באמצעות לחצן העכבר הימני על הכפתור ובחר ערוך טקסט ב- Excel שבו אחד יצר את הכפתור ושנה את שמו ל"שם_לידה "
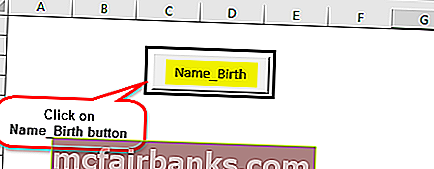
לחץ על הכפתור והזן את השם ואת מקום הלידה
שתי הנחיות יופיעו לשם ולידה (הזן את השם ואת מקום הלידה למשל: דריש ופונה)
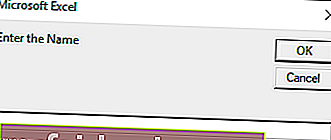
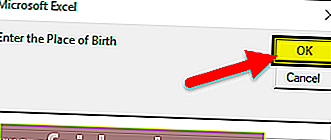
לאחר הזנת השם יופיע הפלט הבא
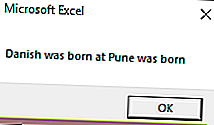
שמור את הקובץ כקובץ ה- xlsm
כיצד להקליט מאקרו בכרטיסיית המפתחים?
זה הכי מתאים כאשר צריך לבצע משימה באופן חוזר ונשנה ורוצה לחסוך זמן בעבודה החוזרת על עצמה וגם בקידוד.
אז הנה הדוגמה הקודמת שלקחתי קודם, נניח שרוצים לצבוע עמודות עם נוסחאות אך לכל קובץ. אז מה שאפשר לעשות זה להקליט את העבודה על ידי ביצוע אותה תחילה באופן ידני ואז להריץ אותה לקבצים אחרים
נניח שיש לנו נתונים כמפורט להלן
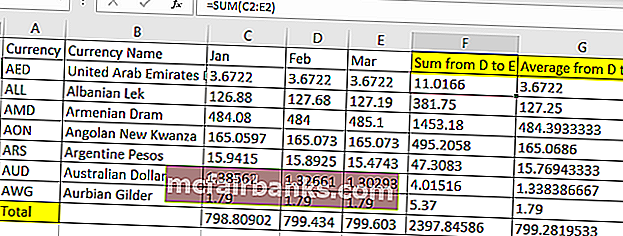
אז הנה עלינו לצבוע צהוב בעמודה F, G ובשורה הכוללת צהוב כפי שהם עמודות ושורות הנוסחה.
אז לפני הצביעה, הצהובים האלה עוברים לכרטיסיית מפתח
לחץ על הקלט מאקרו ב- Excel
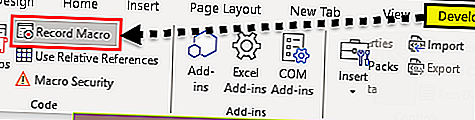
לאחר לחיצה על הקלט מאקרו תופיע תיבת דו-שיח שתשנה את שמו ל- Color_Yellow
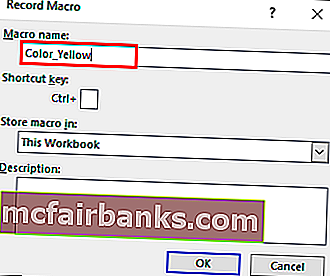
עמודה צבעונית F, G ושורה כוללת כצהוב
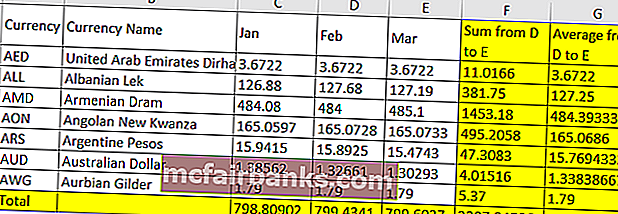
לאחר הצביעה, עבור לכרטיסיה מפתח
לחץ על עצור הקלטה
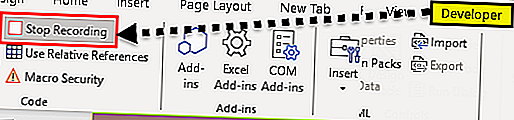
עבור לכרטיסיה מפתח ב- Excel ו- Visual Basic
בחר מודול
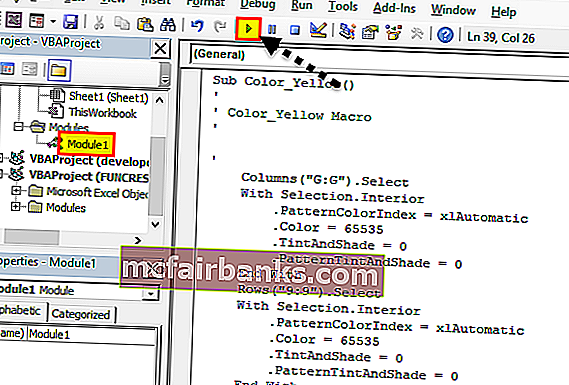
בפעם הבאה שמישהו רוצה לחזור על המשימה, ניתן ללחוץ על כפתור (הפעל מאקרו) על ידי העתקה והדבקה של אותו קוד בגיליון ה- Excel החדש באמצעות הקישור כתיבת קוד פשוט להצגה
כיצד להבטיח אבטחת מאקרו באמצעות כרטיסיית מפתח?
אפשר להפעיל מאקרו מוגני סיסמה במידת הצורך
עבור לכרטיסיה מפתח
פתח את Visual Basic
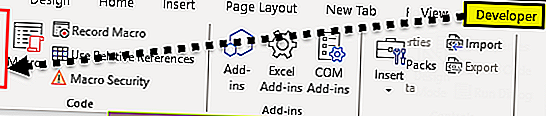
פתח את המאקרו שעבורו קוד צריך להפעיל את הסיסמה (למשל: אנו לוקחים את המאקרו Color_Yellow כמו בדוגמה לעיל)
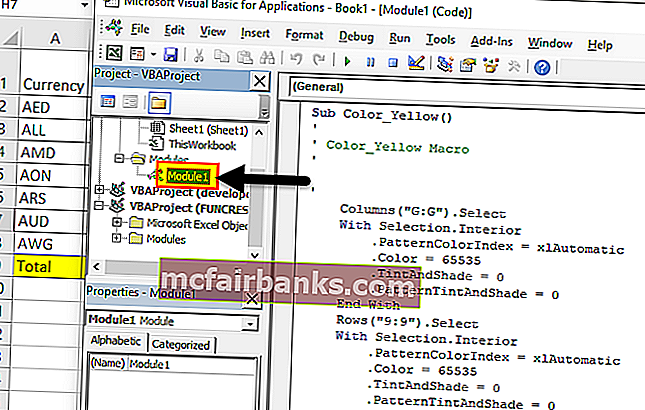
בחר כלים ומאפייני VBAProject
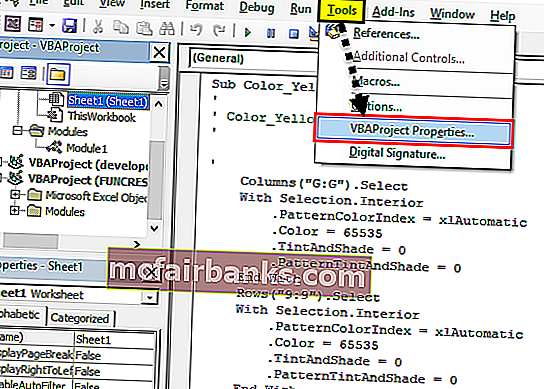
תיבת דו-שיח תופיע
בחר בכרטיסייה הגנה
בדוק בפרויקט נעילה לצפייה
הזן את הסיסמה הדרושה ואשר אותה ולחץ על אישור
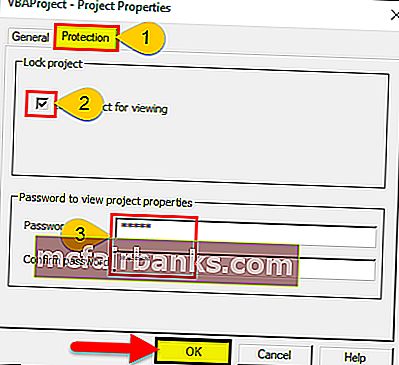
שמור אותו כקובץ .xlsm תוך כדי שמירה וסגור אותו
פתח את הקובץ וחזור על שלב 1,2 ו -3
הוא יבקש סיסמה ויכניס את הסיסמה
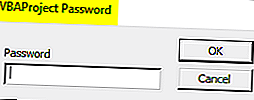
כעת תוכל לראות את הקוד
דברים שיש לזכור
- זהו כרטיסייה מובנית ב- Excel
- קל להפוך את הכל לאוטומטי בעזרת הקלטת המאקרו
- החלק הטוב ביותר בנושא זה הוא הנחיות זמן ריצה או הנחיות למשתמש שניתן לתת באמצעות לחיצה על הכפתור ב- VBA
- אפשר גם ליצור טפסים או ממשק משתמש בסיסי ב- VBA, אנא עיין בהפניות לשם כך