אפשרות עיצוב אוטומטי ב- Excel
אפשרות עיצוב אוטומטי ב- Excel היא דרך ייחודית לעיצוב נתונים במהירות, הצעד הראשון הוא שאנחנו צריכים לבחור את כל הנתונים שאנחנו צריכים לעצב ואז את השלב השני שאנחנו צריכים ללחוץ על פורמט אוטומטי מה- QAT ועל השלב השלישי שאנחנו צריכים בחר את הפורמט מבין האפשרויות השונות.
7 שלבים פשוטים לביטול האפשרות AutoFormat
בסדר, בצע את השלבים הבאים כדי לבטל את הסתרת האפשרות המגניבה כדי להתחיל להשתמש בה.
- שלב 1: לחץ על הכרטיסייה קובץ.

- שלב 2: כעת לחץ על אפשרויות.

- שלב 3: כעת לחץ על סרגל הכלים לגישה מהירה
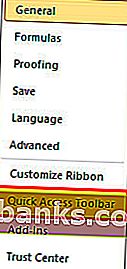
- שלב 4: כעת בחר פקודה לא באפשרות רצועת הכלים מהרשימה הנפתחת.
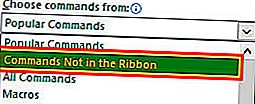
- שלב 5: כעת חפש את האפשרות AutoFormat .
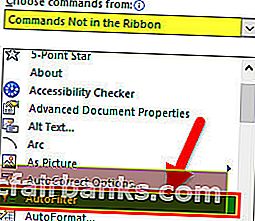
- שלב 6: כעת לחץ על הוסף ואשור.
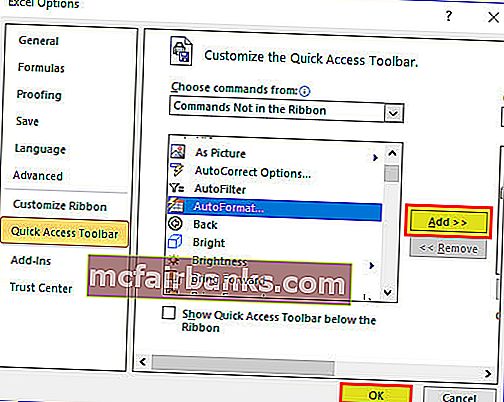
- שלב 7: כעת הוא מופיע בסרגל הכלים לגישה מהירה.

כעת ביטלנו את האפשרות AutoFormat.
כיצד להשתמש באפשרות עיצוב אוטומטי ב- Excel? (עם דוגמאות)
אתה יכול להוריד פורמט אוטומטי זה של Excel - תבנית כאן - עיצוב אוטומטי של Excel - תבניתדוגמה מס '1
הגשת בקשה לפורמט לנתונים שלך מהירה יותר מהעיצוב המייגע הנדרש זמן רב.
נניח שיש לך נתונים כפי שמוצג בתמונה למטה.
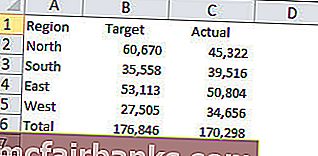
יש לנו כותרות בשורה הראשונה וסך הכל של כל עמודה בשורה השישית.
זה נראה נתונים לא מקצועיים, מכוערים, פשוטים וכו '... איך שלא תתקשר אליו אבל לא נראה כרגע לראות.
להלן השלבים הנדרשים להחלת האפשרות AutoFormat ולגרום לנתונים להיראות לצפייה.
- שלב 1: הצב סמן בכל תא נתונים.
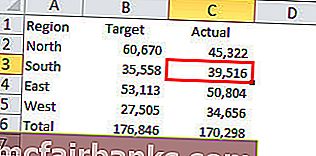
- שלב 2: לחץ על האפשרות עיצוב אוטומטי בסרגל הכלים לגישה מהירה. (אנחנו פשוט מבטלים את האפשרות הזו)
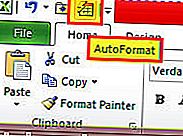
- שלב 3: עכשיו זה ייפתח מתחת לתיבת הדו-שיח.
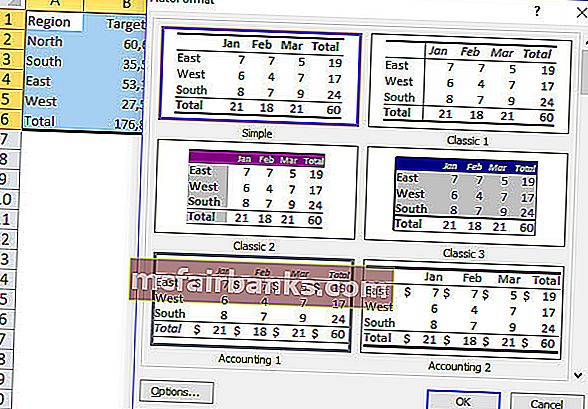
- שלב 4: כאן יש לנו בסך הכל 17 סוגים שונים של אפשרויות פורמט שתוכננו מראש (האחת היא להסרת עיצוב). בחר באפשרות הפורמט המתאימה לפי טעמך ולחץ על אישור.
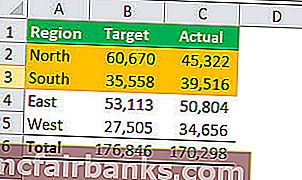
וואו! נראה הרבה יותר טוב עכשיו מאשר הנתונים הרגילים הקודמים.
הערה: אנו יכולים לשנות את העיצוב בכל נקודת זמן על ידי בחירה בסגנונות הפורמט השונים באפשרות AutoFormat.
דוגמה מס '2
כל הפורמטים הם קבוצה של 6 אפשרויות פורמט שונות. יש לנו שליטה מוגבלת על אפשרויות העיצוב האלה.
אנו יכולים לבצע שינויים מוגבלים מאוד בעיצוב זה. אם יש צורך נוכל להתאים אישית את העיצוב הזה.
ששת הסוגים של אפשרויות העיצוב הם עיצוב מספרים, גבול, גופן, תבניות, יישור ורוחב / משקל.
- שלב 1: בחר תחילה את הנתונים המעוצבים.
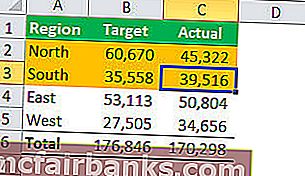
- שלב 2: לחץ על עיצוב אוטומטי ולחץ על אפשרויות ...
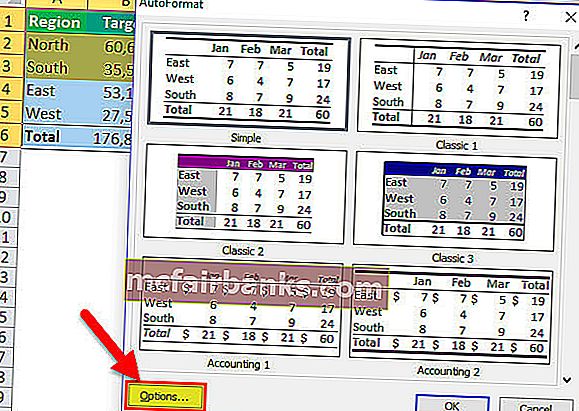
- שלב 3: פעולה זו תפתח את כל ששת שש סוגי אפשרויות העיצוב. כאן נוכל לבחור ולבטל את בחירת אפשרויות העיצוב. התצוגה המקדימה החיה תימשך בהתאם לשינויים שלך.
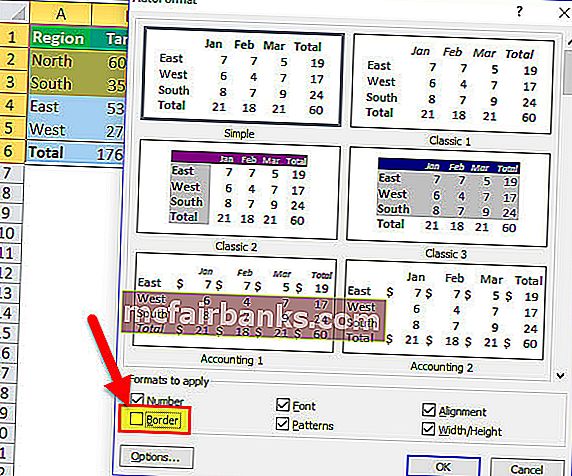
בטבלה שלמעלה ביטלתי את הסימון של אפשרות הפורמט של הגבול . תסתכל על כל הפורמט של אפשרויות הפורמט נעלם עבור כל הפורמטים. באופן דומה, אנו יכולים לסמן ולבטל את סימון התיבות בהתאם לרצוננו.
דוגמה מס '3
כמו כיצד אנו יכולים להחיל את AutoFormat ב- Excel באופן דומה, אנו יכולים להסיר את העיצוב האלה בלחיצת כפתור בלבד.
- שלב 1 - בחר את הנתונים ואז לחץ על AutoFormat ובחר באפשרות האחרונה

דברים שיש לזכור
- על ידי יישום AutoFormat ב- Excel, אנו מסירים את כל העיצוב הקיים. מכיוון שהוא לא יכול לזהות את העיצוב הקיים.
- אנו זקוקים למינימום שני תאים כדי להחיל את AutoFormat.
- יש לנו בסך הכל 16 סוגים של אפשרויות עיצוב תחת AutoFormat החל מחשבונאות לרשימה, טבלאות לדוחות.
- אם יש ריקים בנתונים אז AutoFormat מגביל את העיצוב עד למציאת ההפסקה.
- אנו יכולים להתאים אישית את כל 6 סוגי אפשרויות העיצוב בשיטת האפשרויות ב- AutoFormat.
- זו כנראה הטכניקה הכי נמוכה או לא מנוצלת לעתים קרובות ב- Excel.