מהי תיבת סימון ב- Excel?
תיבת סימון היא כלי מפתח זמין ב- Excel המשמש להצבת תיבת סימון בתא שבאמצעותו נוכל לזהות אם משימה הושלמה או לא, בתיבת הסימון כאשר היא מסומנת היא מציגה סימן סימון שמשמעותה היא בדרך כלל שהמשימה הושלמה ו מחזירה ערך אמיתי ואילו תיבת סימון ריקה מחזירה ערך כוזב, תיבת הסימון קיימת בקטע ההוספה בכרטיסיית המפתח.
במדריך תיבות סימון זה נדון כיצד ליצור תיבת סימון ב- Excel ולהשתמש בתוצאות תיבת הסימון בנוסחאות ליצירת רשימת פעולות אינטראקטיבית, רשימת מטלות, דוח או גרף.
שלבים להפעלת כרטיסיית המפתחים.
הדבר הראשון שעליך לעשות הוא לוודא שהכרטיסייה מפתח מופעלת ברצועת Excel שלך. זה צריך להיות גלוי כמו זה למטה.

אם לא, הפעל את הכרטיסייה מפתח על ידי ביצוע השלבים הבאים.
- שלב 1: עבור אל FILE
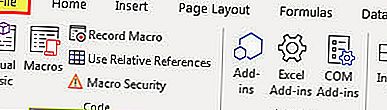
- שלב 2: לחץ על אפשרויות.
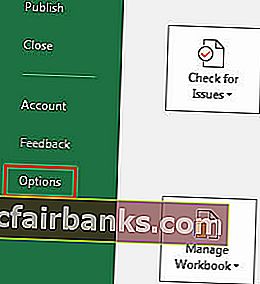
- שלב 3: עבור לרצועת הכלים המותאמת אישית וודא שתיבת הסימון של כרטיסיית המפתח מסומנת.
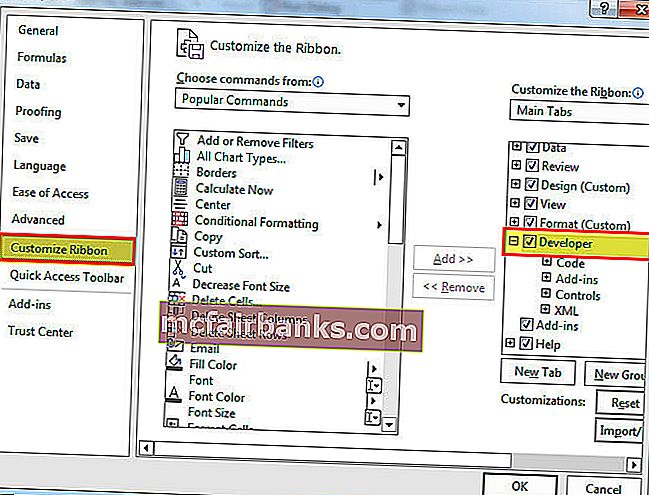
- שלב 4: כעת תוכל לראות את הכרטיסייה פיתוח ברצועת הכלים שלך.
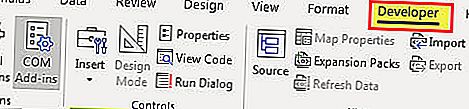
כיצד להכניס תיבת סימון ב- Excel?
על מנת להוסיף את תיבת הסימון ב- Excel בצע את השלבים הבאים.
אתה יכול להוריד תיבות סימון זו בתבנית Excel כאן - תיבות סימון בתבנית Excel- שלב 1: עבור לכרטיסיה מפתח - פקדים - הוספה - פקדי טפסים באקסל - צ'ק בוקס.
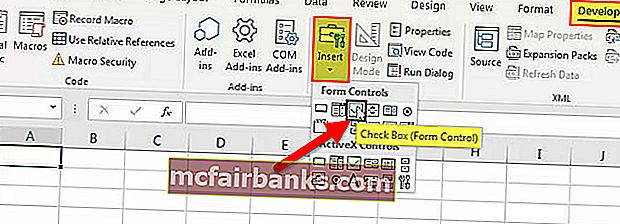
- שלב 2: צייר בכל מקום בגליון העבודה שלך.
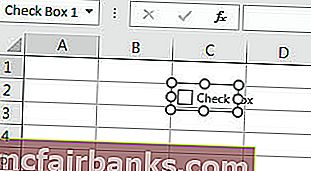
- שלב 3: לחץ באמצעות לחצן העכבר הימני על תיבת הסימון ובחר באפשרות בקרת עיצוב
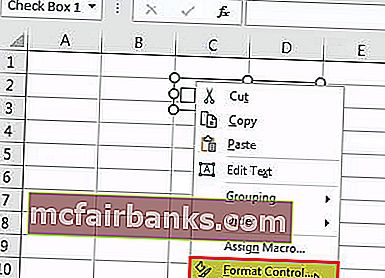
- שלב 4: בתיבת הדו-שיח עיצוב בקרה, בכרטיסיה בקרה, בצע את השינויים הבאים: בחר באפשרות מסומנת ותן קישור תא ל- B1.
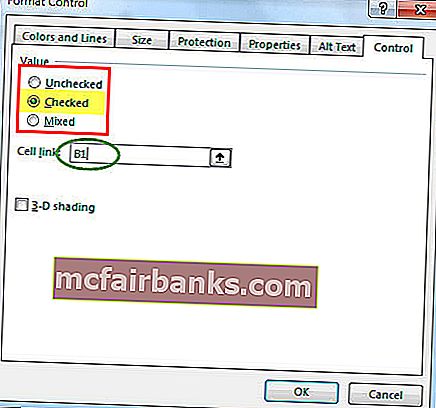
כעת תיבת הסימון הראשונה שלך ב- Excel מוכנה.
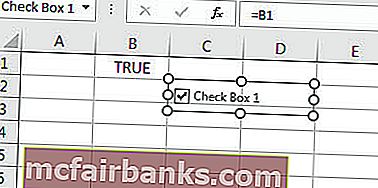
מכיוון שתיבת הסימון שלך ב- Excel מקושרת לתא B1 אם תלחץ על תיבת הסימון היא תוצג כ- TRUE או אחרת היא תופיע כ- FALSE.
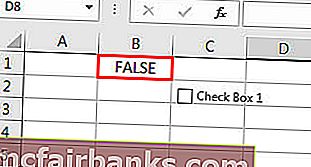
דוגמה לתיבת סימון - צור את רשימת בדיקת הנישואין שלך
נניח שאתה מתחתן בעוד כמה חודשים. אתה צריך לעשות הרבה עבודה לעזאזל ואתה עלול נוטה לשכוח לעתים קרובות יותר. כדי ליצור רשימת צ'ק באקסל כדי לעקוב אחר כל עבודותיך כדי להתעדכן.
- שלב 1: צור תחילה רשימת ביקורת.
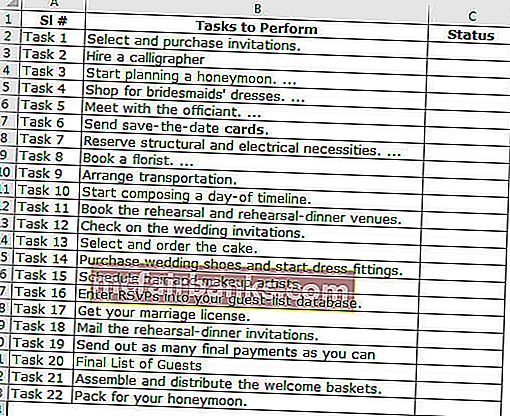
- שלב 2: הכנס את CheckBox ל- Excel מכרטיסיית המפתחים.
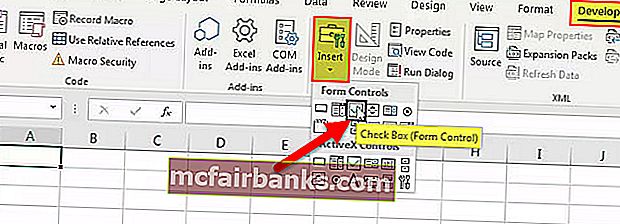
- שלב 3: צייר זאת בעמודת הסטטוס.
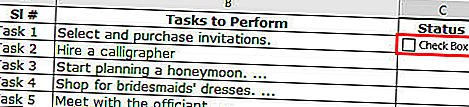
- שלב 4: לחץ לחיצה ימנית> ערוך טקסט> מחק את הטקסט.
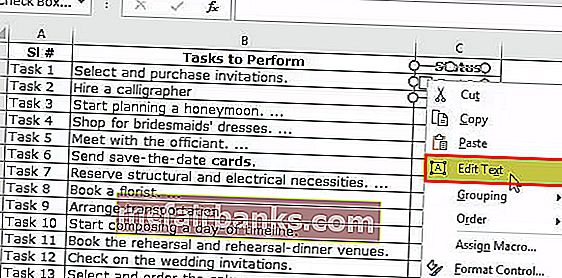
- שלב 5: לחץ באמצעות לחצן העכבר הימני שוב ובחר פורמט לשלוט ביישום מתחת להגדרות כפי שמוצג בתמונה.
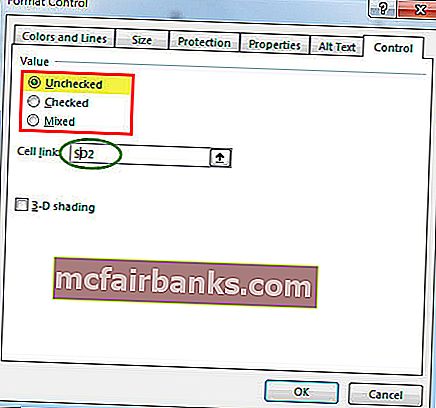
- שלב 6: גרור את זה לכל התאים הנותרים.
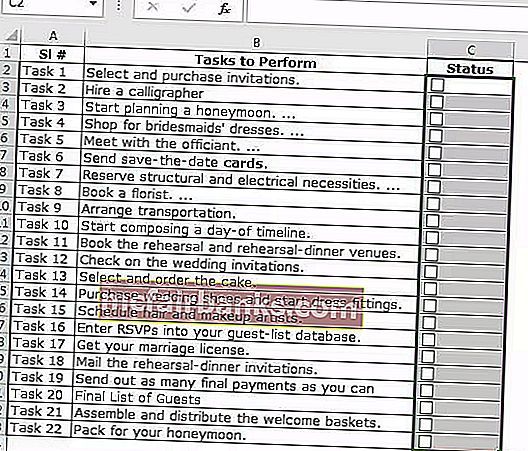
- שלב 7: לחץ באמצעות לחצן העכבר הימני על כל תיבת סימון ותן תאים בהתאמה כקישור. עשו זאת לכל התאים.
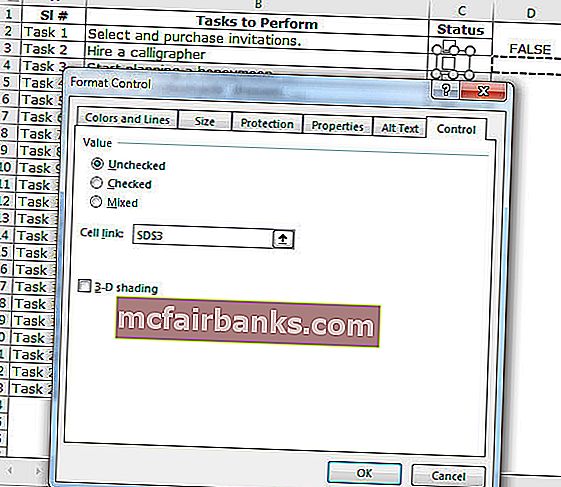
כאשר הערך של תא משתנה TRUE / FALSE בלחיצה אנו יכולים להשתמש בו כעת.
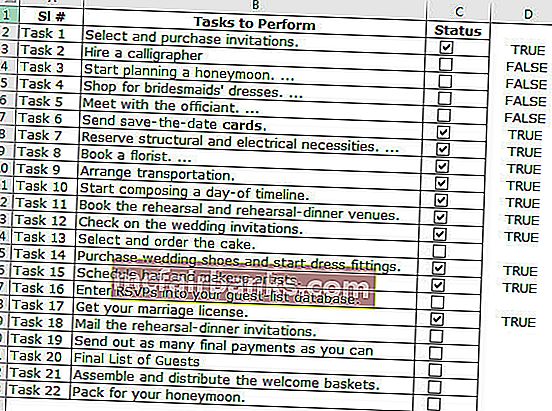
- שלב 8: החל עיצוב מותנה כדי להדגיש את כל המשימה שהושלמה.
- שלב 9: בחר את טווח הנושאים באמצעות תיבות הסימון. במקרה שלי בחרתי A2: C23.
- שלב 10: עבור אל כרטיסיית הבית> קבוצת סגנונות> לחץ על התפריט הנפתח עיצוב מותנה ובחר כלל חדש מהתפריט
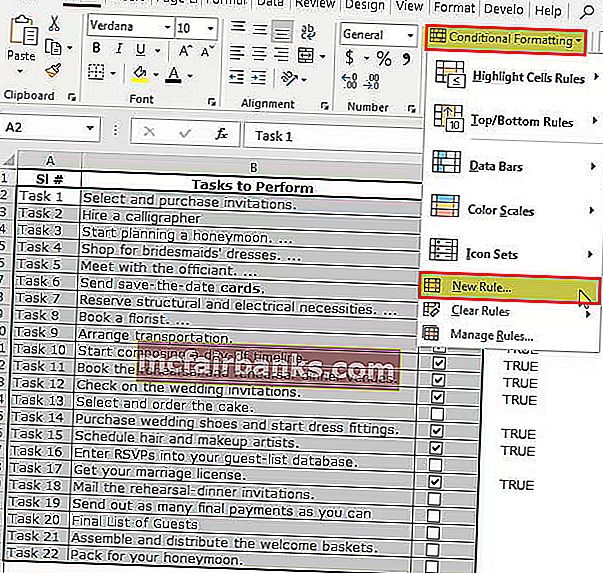
- שלב 11: מתוך הדיאלוג שמופיע, בחר את הפריט האחרון ברשימה במחצית העליונה של תיבת הדו-שיח שאומרת, "השתמש בנוסחה כדי לקבוע אילו תאים לעצב" והכניס נוסחה זו לסרגל הטווחים.
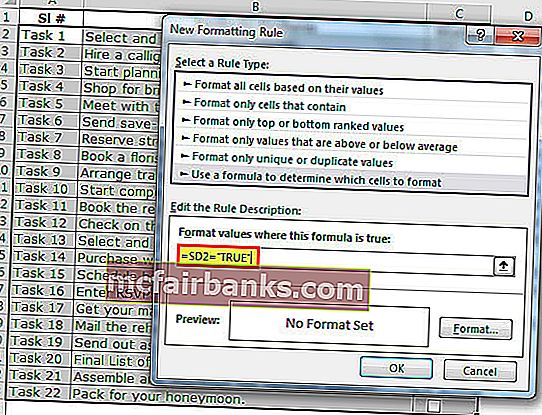
- שלב 12: לחץ על עיצוב ב- Excel ובחר את הצבע שברצונך להדגיש.
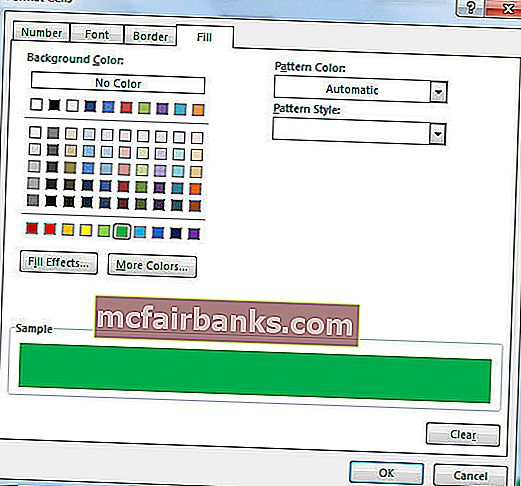
- שלב 13: לחץ על אישור. לא אם תיבת הסימון ב- Excel מסומנת אז היא תסמן את המשימה בצבע ירוק.
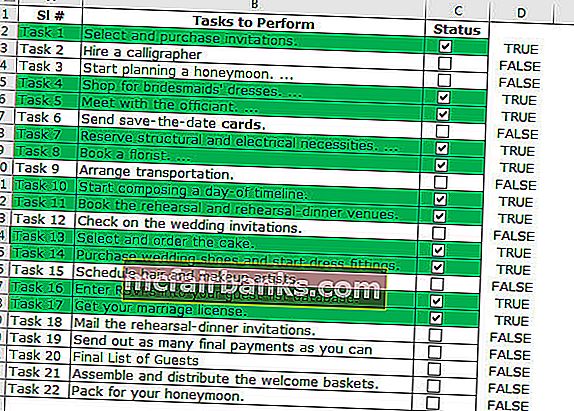
- שלב 14: הסתר ערכי TRUE - FALSE.
- שלב 15: בחר את העמודה הכוללת ערך TRUE או FALSE ולחץ על Ctrl + 1.
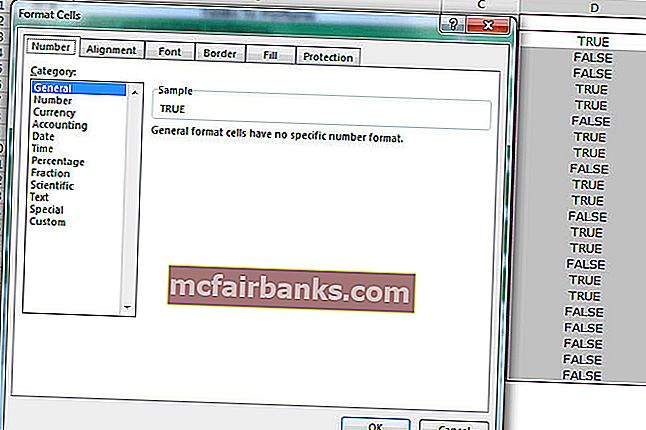
- שלב 16: בחר בהתאמה אישית והחל את הקוד שלהלן.
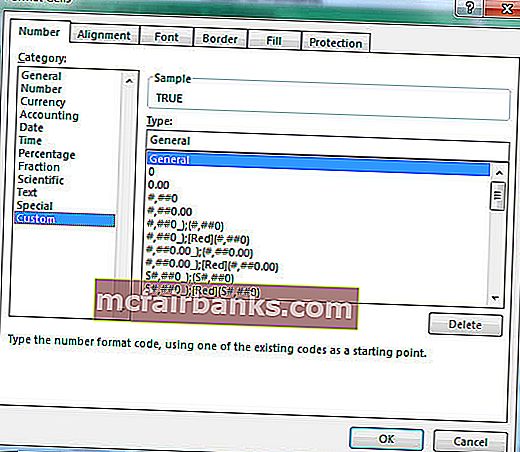
- שלב 17: כעת TRUE או FALSE לא ייראו.
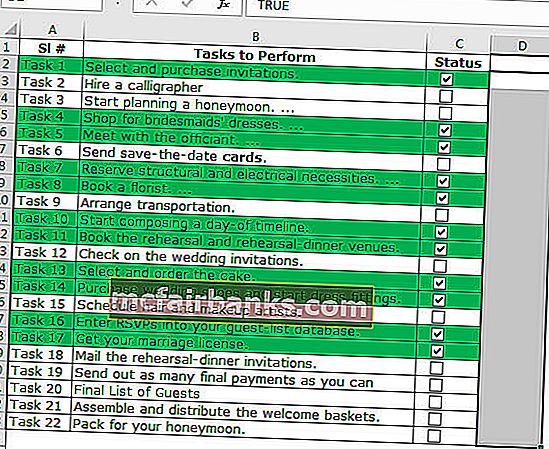
צור תרשים אינטראקטיבי באמצעות CheckBox ב- Excel
אנו יכולים ליצור תרשים אינטראקטיבי ב- Excel באמצעות CheckBoxes.
- שלב 1: צור נתונים למטה ב- Excel שלך.
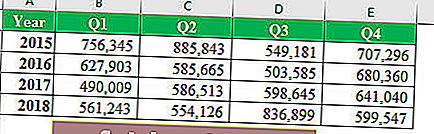
- שלב 2: צור תיבות סימון לכל השנים. תן לכל שנה קישור תא אחר. התמונה הראשונה היא לשנת 2015, השנייה היא לשנת 2016, השלישית היא לשנת 2017 והרביעית היא לשנת 2018.
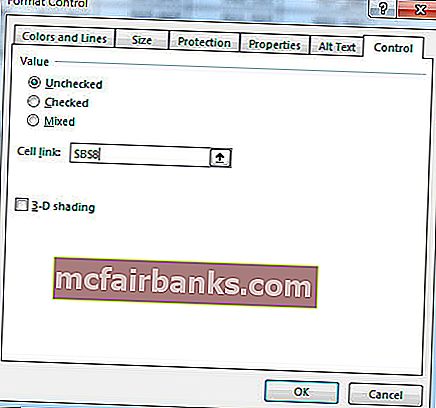
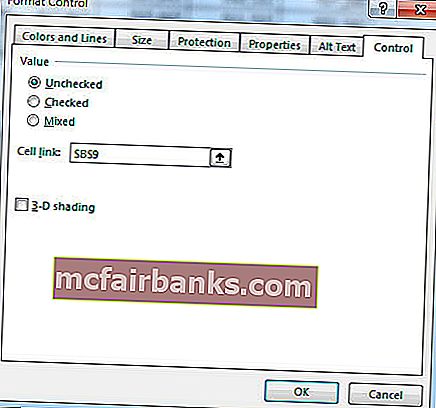
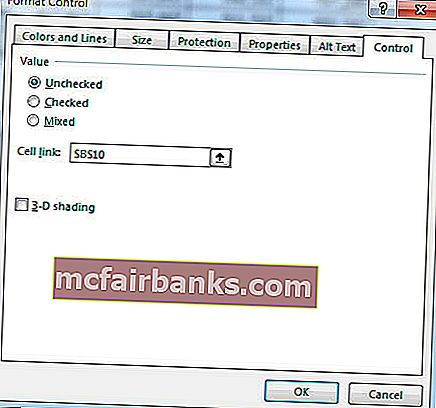
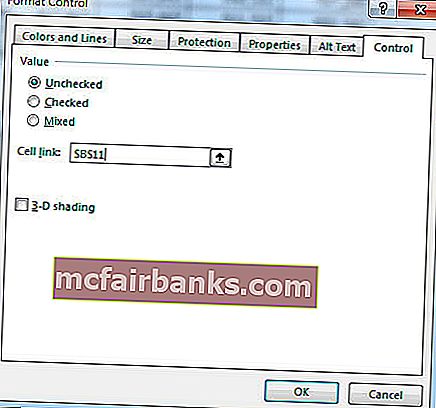
כך נראה אחרי 4 תיבות סימון.
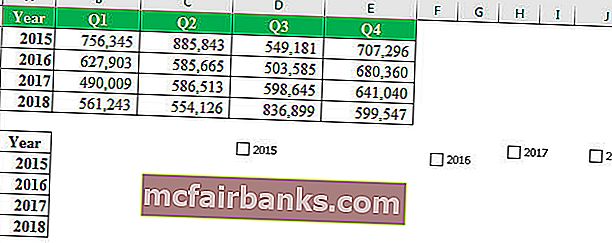
- שלב 3: סדר מחדש את הנתונים כפי שמוצג בתמונה למטה.
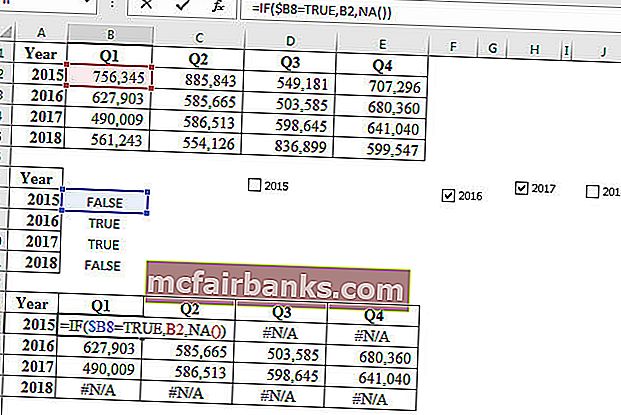
- שלב 4: בחר את הנתונים שסודרו מחדש והחל תרשים עמודות.
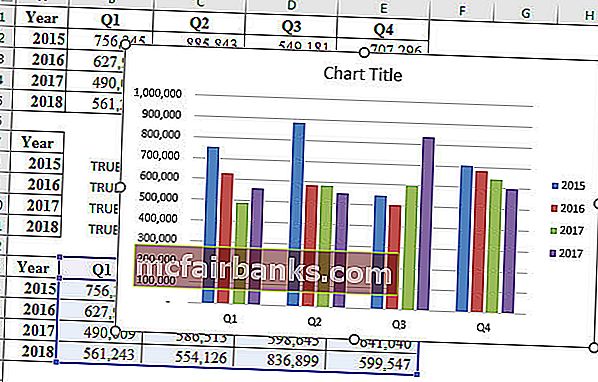
- שלב 5: בחר כל סרגל עמודות של שנה ושנה אותו לתרשים קווים למעט 2018.
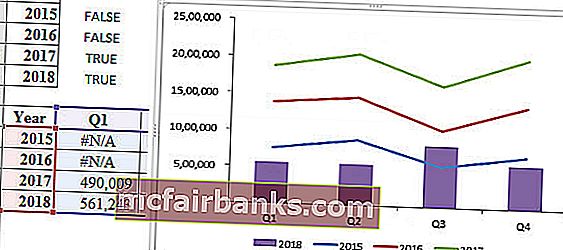
- שלב 6: אם בטל את הסימון של אחת מארבע תיבות הסימון הוא לא יציג את הגרף עבורך.
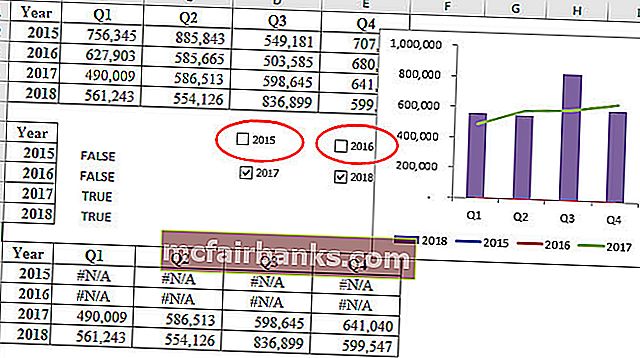
כיצד למחוק את תיבת הסימון ב- Excel?
באפשרותך למחוק תיבת סימון בודדת ב- Excel בקלות על ידי בחירה בה ולחיצה על מקש המחיקה. לבחירת תיבת סימון, עליך להחזיק את מקש Control ואז ללחוץ על כפתור שמאל של העכבר.
מהסרט הביתי, תוכלו גם למחוק את תיבות הסימון.
עבור אל הבית -> עריכה -> מצא ובחר -> חלונית בחירה.
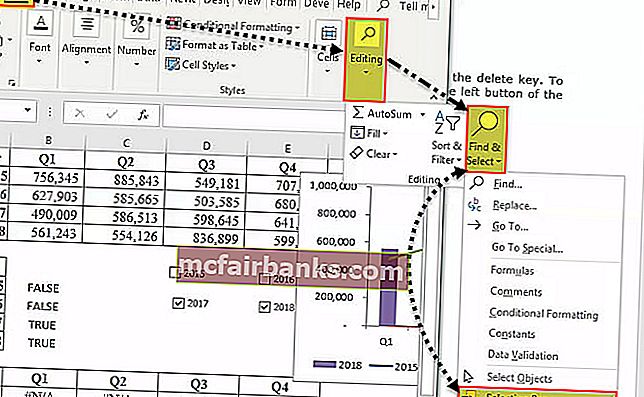
ברגע שתלחץ על חלונית הבחירה שתציג את כל האובייקטים בגליון העבודה (כולל תיבות סימון, צורות ותרשימים).
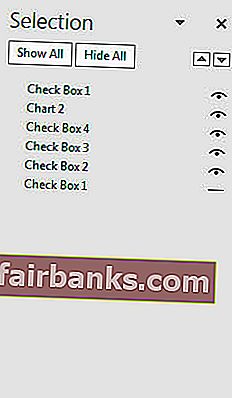
בחר בתיבות הסימון שברצונך למחוק ולחץ על מקש המחיקה. על מנת למנוע בלבול תנו שם מתאים לכל תיבות הסימון.