כלי ביקורת פורמולה באקסל
כפי שכולנו יודעים ש- MS Excel משמש ומשמש פופולרי בעיקר לתפקודו, נוסחאותיו ומאקרו. אבל מה אם נקבל בעיה כלשהי בזמן כתיבת הנוסחה או שלא נצליח להשיג את התוצאה הרצויה בתא מכיוון שלא ניסחנו את הפונקציה כהלכה. לכן MS Excel מספק הרבה כלים מובנים לניסוח נוסחאות ופתרון בעיות.
הכלים בהם אנו יכולים להשתמש לביקורת ולפתרון בעיות בנוסחאות ב- Excel הם:
- תקדימי עקבות
- תלויי עקבות
- הסר חצים
- הצג נוסחאות
- בדיקת שגיאות
- הערך את הנוסחה
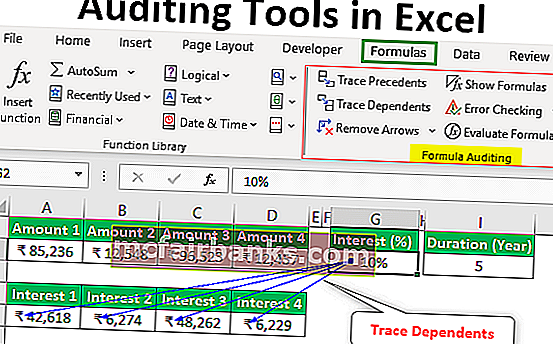
דוגמאות לכלי ביקורת ב- Excel
נלמד על כל אחד מכלי הביקורת שלעיל אחד אחד ונשתמש בכמה דוגמאות ב- Excel.
אתה יכול להוריד תבנית Excel זו של כלי ביקורת כאן - תבנית Excel של כלי ביקורתמספר 1 - תקדימי עקבות
נניח שיש לנו את הנוסחה הבאה בתא D2 לחישוב ריבית עבור חשבון FD בבנק.
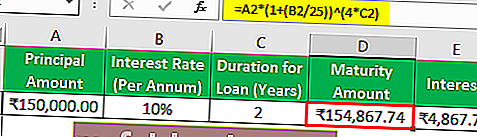
כעת, אם ברצוננו לבדוק את התקדימים לנוסחה, נוכל ללחוץ על F2 כדי להיכנס למצב עריכה לאחר בחירת התא הנדרש כך שתאים תקדימיים גובלים בצבעים שונים ובאותו צבע, כתוב הפניה לתאים.
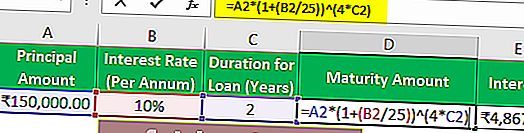
אנו יכולים לראות ש- A2 כתוב בצבע כחול בתא הנוסחה ועם אותו צבע, תא A2 גובל.
באותה הדרך,
לתא B2 יש צבע אדום.
לתא C2 יש צבע סגול.
דרך זו טובה אך יש לנו דרך נוחה יותר לבדוק תקדימים עבור תא הנוסחה.
כדי להתחקות אחר תקדימים, אנו יכולים להשתמש "תקדימים Trace" הפקודה "ביקורת פורמולה" הקבוצה תחת "נוסחאות" הכרטיסייה.
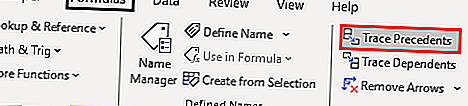
עלינו רק לבחור את תא הנוסחה ואז ללחוץ על הפקודה 'עקבות תקדימים' . אז אתה יכול לראות חץ כמוצג להלן.
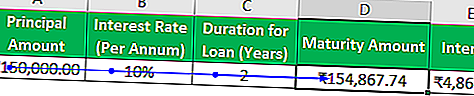
אנו יכולים לראות שתאים תקדימיים מודגשים בנקודות כחולות.
מס '2 - הסר חצים
כדי להסיר את החצים הללו, אנו יכולים להשתמש "חצים הסר ' פיקודי "פורמולה ביקורת" הקבוצה תחת "נוסחאות" הכרטיסייה.
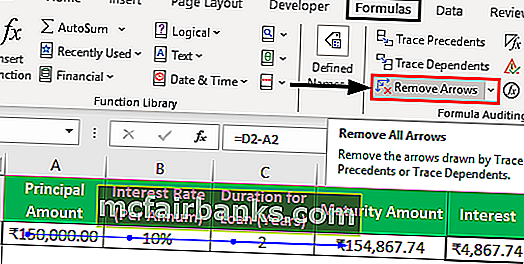
# 3 - תלות במעקב
פקודה זו משמשת למעקב אחר התא התלוי בתא שנבחר.
בואו נשתמש בפקודה זו באמצעות דוגמה.
נניח שיש לנו 4 סכומים שנוכל להשקיע. אנחנו רוצים לדעת שכמה עניין אנחנו יכולים להרוויח אם נשקיע.
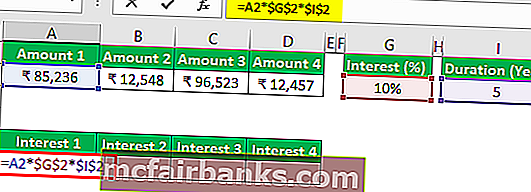
אנו יכולים לראות כי בתמונה לעיל יישמנו נוסחה לחישוב ריבית בסכום 1 וציינו אחוז ריבית ומשך השנה.
נעתיק את הנוסחה ונדביק אותה בתאים הסמוכים לסכום 2, לכמות 3 ולכמות 4. ניתן להבחין שהשתמשנו בהתייחסות מוחלטת לתאים G2 ו- I2 מכיוון שאיננו רוצים לשנות את ההפניות הללו בזמן העתקה והדבקה.
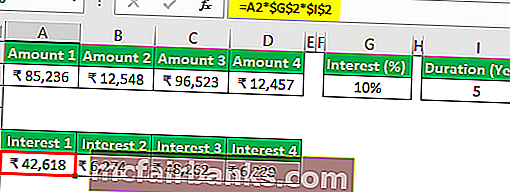
עכשיו אם אנחנו רוצים לבדוק אילו תאים תלויים בתא G2. אז נשתמש לתלוי Trace " פקוד זמינה "ביקורת פורמולה" הקבוצה תחת "נוסחה" כרטיסייה.
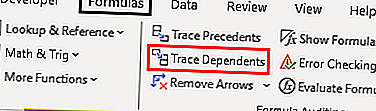
בחר בתא G2 ולחץ על הפקודה 'עקבות תלויות' .
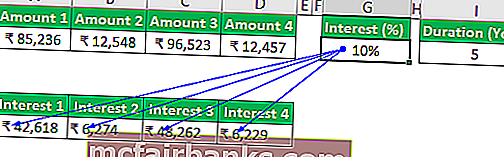
בתמונה שלעיל אנו יכולים לראות את קווי החץ שבהם החצים מציינים אילו תאים תלויים בתאים.
כעת נסיר את קווי החץ באמצעות הפקודה 'הסר חצים' .
מס '4 - הצגת נוסחאות
אנו יכולים להשתמש בפקודה זו כדי להציג נוסחאות הכתובות בגיליון ה- Excel. מקש הקיצור של פקודה זו הוא 'Ctrl + ~' .
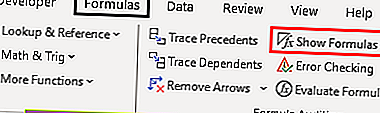
ראה את התמונה למטה בה אנו יכולים לראות את הנוסחאות בתא.
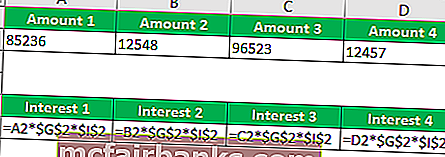
אנו יכולים לראות כי במקום תוצאות הנוסחה, אנו מסוגלים לראות את הנוסחה. עבור סכומים, פורמט המטבע אינו גלוי.
כדי להשבית מצב זה, לחץ שוב על 'Ctrl + ~' או נוכל ללחוץ על הפקודה 'הצג נוסחאות' .
מספר 5 - בדיקת שגיאות
פקודה זו משמשת לבדיקת השגיאה בנוסחה או בפונקציה שצוינו.
בואו ניקח דוגמה כדי להבין זאת.
ראה את התמונה למטה שבה יש לנו שגיאה בפונקציה שהוחלה על התוצאה.
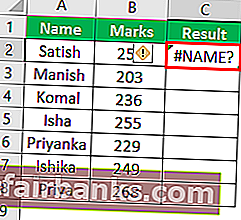
כעת כדי לפתור שגיאה זו, נשתמש בפקודה 'בדיקת שגיאות' .
הצעדים יהיו:
בחר את התא שבו נכתבת הנוסחה או הפונקציה ואז לחץ על 'בדיקת שגיאות'.
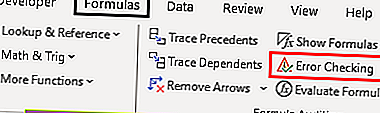
כשאנו לוחצים על הפקודה, אנו מקבלים את תיבת הדו-שיח הבאה שכותרתה 'בדיקת שגיאות' .
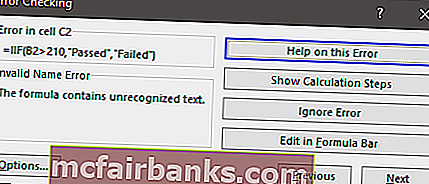
בתיבת הדו-שיח שלמעלה, ניתן לראות שיש שגיאת שם לא חוקית כלשהי. הנוסחה מכילה טקסט לא מוכר.
אם אנו משתמשים בפונקציה או בנינו את הנוסחה בפעם הראשונה, נוכל ללחוץ על כפתור 'עזרה בשגיאה זו' שיפתח את דף העזרה לפונקציה בדפדפן בו נוכל לראות את כל המידע הקשור באופן מקוון ולהבין. את הסיבה ולמצוא את כל הפתרונות האפשריים.
כאשר אנו לוחצים על כפתור זה כעת, נמצא את הדף הבא.
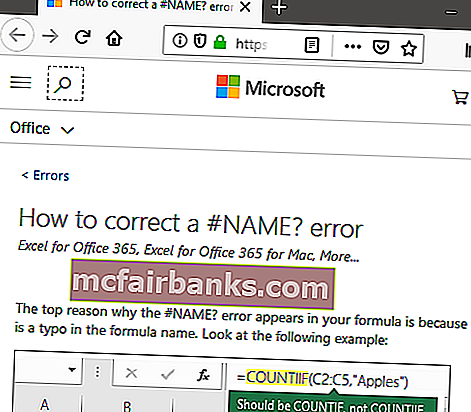
בעמוד זה נלמד על השגיאה ששגיאה זו מגיעה כאשר
- הנוסחה מתייחסת לשם שלא הוגדר. פירוש הדבר ששם הפונקציה או הטווח בשם לא הוגדרו קודם לכן.
- לנוסחה יש שגיאת הקלדה בשם המוגדר. המשמעות היא שיש שגיאת הקלדה כלשהי.
אם השתמשנו בפונקציה קודם לכן וידענו על הפונקציה, נוכל ללחוץ על כפתור 'הצג שלבי חישוב' כדי לבדוק כיצד הערכת הפונקציה מביאה לשגיאה.
אם נלחץ על כפתור זה, מוצגים השלבים הבאים:
- תיבת הדו-שיח הבאה מוצגת כאשר אנו לוחצים על כפתור 'הצג שלבי חישוב' .
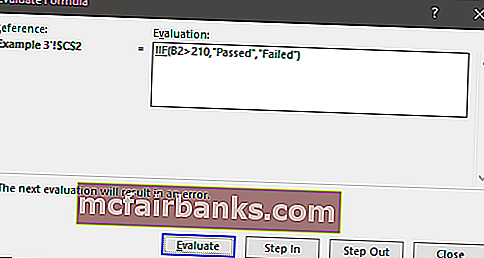
- לאחר לחיצה על כפתור 'הערך' , הביטוי המודגש, כלומר 'IIF' מוערך ונותן את המידע הבא כפי שמוצג בתיבת הדו-שיח.
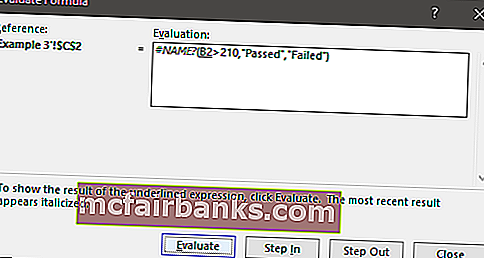
כפי שניתן לראות בתמונה לעיל, הביטוי 'IIF' הוערך כשגיאה שהיא '#NAME?'. עכשיו הביטוי או ההתייחסות הבאים, כלומר, B2 הודגשה תחתונה. אם נלחץ על כפתור 'צעד פנימה' נוכל לבדוק גם פרטים פנימיים של שלב ולצאת על ידי לחיצה על כפתור 'צעד החוצה' .
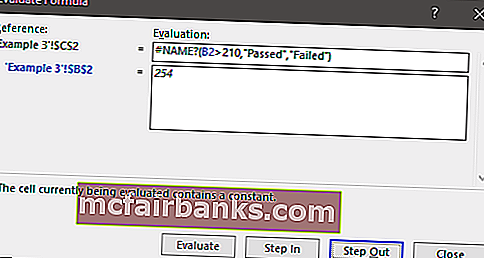
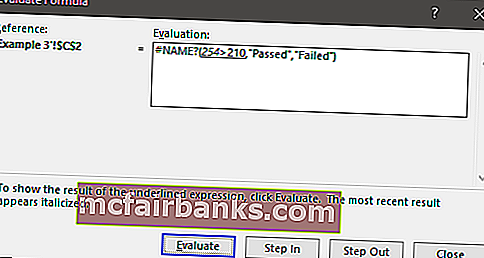
- כעת נלחץ על כפתור 'הערך' כדי לבדוק את תוצאת הביטוי המודגש. לאחר לחיצה, אנו מקבלים את התוצאה הבאה.
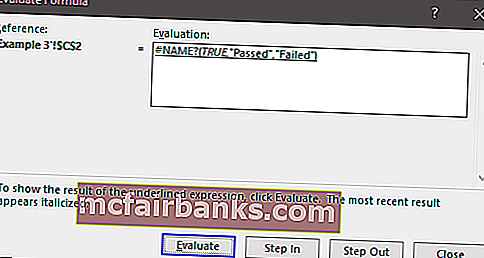
- לאחר לחיצה על כפתור 'הערך' , אנו מקבלים את תוצאת הפונקציה שהוחלה.
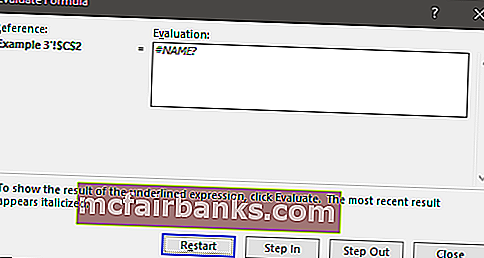
- קיבלנו שגיאה כתוצאה מכך וכאשר ניתחנו את הפונקציה שלב אחר שלב, נוכחנו לדעת שיש שגיאה כלשהי ב 'IIF ' לשם כך נוכל להשתמש בפקודה ' הוסף פונקציה ' בקבוצה ' ספריית פונקציות ' תחת' הכרטיסייה נוסחאות.
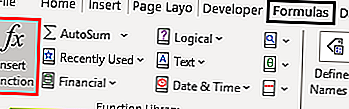
כאשר הקלדנו את 'אם' , קיבלנו פונקציה דומה ברשימה, עלינו לבחור את הפונקציה המתאימה.
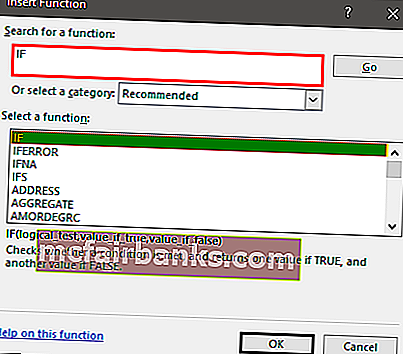
לאחר בחירת הפונקציה 'אם' , נקבל את תיבת הדו-שיח הבאה עם תיבות טקסט לוויכוח ונמלא את כל הפרטים.
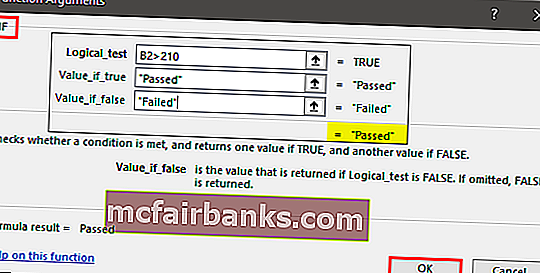
לאחר לחיצה על 'בסדר' , אנו מקבלים את התוצאה בתא. נעתיק את הפונקציה לכל התלמידים.
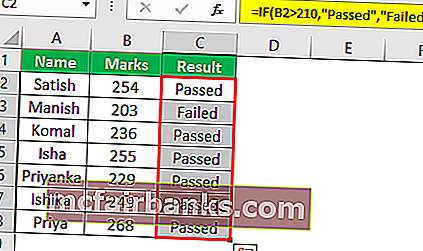
דברים שיש לזכור
- אם אנו מפעילים את הפקודה 'הצג נוסחאות', התאריכים מוצגים גם בתבנית המספר.
- בעת הערכת הנוסחה, אנו יכולים גם להשתמש ב- F9 כקיצור דרך ב- Excel.