כשאנחנו עובדים ב- excel לא ברור שהנתונים יהיו בגליון עבודה יחיד, הם יכולים להיות בגליונות עבודה מרובים במספר טבלאות, אם אנחנו רוצים למזג טבלאות ישנן שיטות שונות לעשות זאת כדי שנוכל לקבל נתונים ביחיד טבלה וזה מכונה מיזוג טבלאות ב- Excel, ניתן לעשות זאת באמצעות פונקציות VLOOKUP או INDEX ו- MATCH.
מיזוג טבלאות ב- Excel
לפעמים בזמן ניתוח הנתונים אנו עשויים לאסוף את כל המידע הדרוש בגליון עבודה יחיד. זו בעיה או מצב נפוץ מאוד כאשר הנתונים מחולקים על פני דפי עבודה רבים או חוברות עבודה. ישנן דרכים רבות למזג את הנתונים ממספר טבלאות לטבלה אחת ב- Excel.
אתה יכול להוריד תבנית Excel זו של מיזוג טבלה כאן - מיזוג תבנית Excel של טבלהכיצד למזג 2 טבלאות ב- Excel?
נתנו את נתוני הלקוחות בצורה עירונית בשתי טבלאות. לקחנו 20 רשומות לכך.
גיליון 1: טבלה 1: CustomerInfo
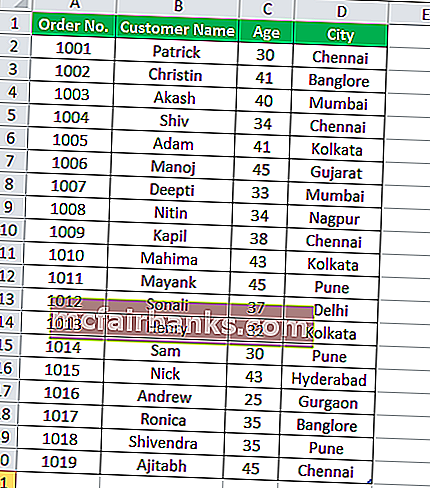
גיליון 2: טבלה 2: פרטי המוצר
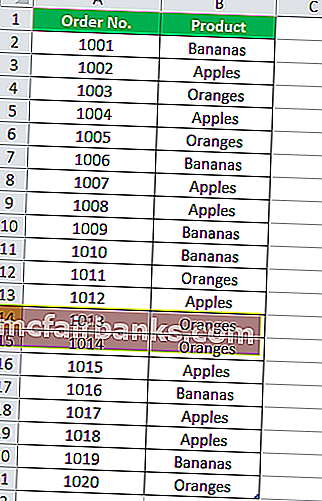
בשתי הטבלאות מס 'הזמנה הוא המידע הנפוץ על בסיס בו ניצור מערכת יחסים ביניהן.
להלן השלבים למיזוג שתי הטבלאות הללו:
- לחץ על תא כלשהו בטבלת פרטי הלקוח. עבור לכרטיסייה הוסף ולחץ על אפשרות טבלה במקטע טבלאות. עיין בהמשך צילום המסך.

- ואז תופיע תיבת דו-שיח של טבלה. בטבלה שלנו "CustomerInfo" יש כותרות עמודות, ולכן יש לסמן את תיבת הסימון "הטבלה שלי מכותרת". עיין בהמשך צילום המסך.
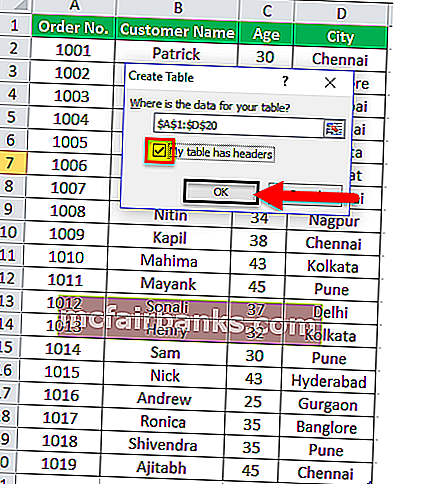
- זה ימיר את הנתונים שלנו לפורמט טבלה. כעת, לחץ על השדה שם טבלה תחת סעיף מאפיינים ותן את שם הטבלה כ- "Customer_info" .
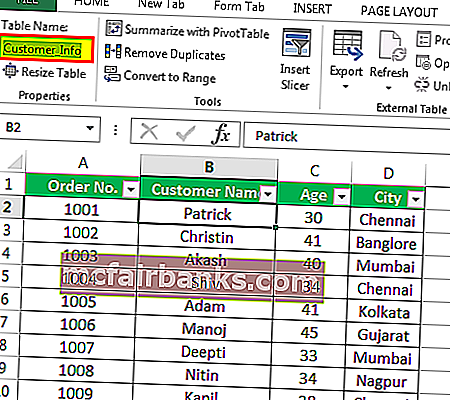
- בצע את אותם השלבים עבור טבלה אחרת "ProductDetails" . נתנו את השם "מוצרים" לטבלה אחרת. עיין בהמשך צילום המסך.
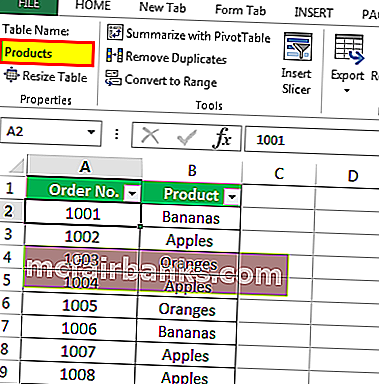
- לחץ על איפשהו בטבלה Customer_Info ואז, עבור לכרטיסיה הוספה ולחץ על אפשרות טבלת ציר בקטע טבלאות.
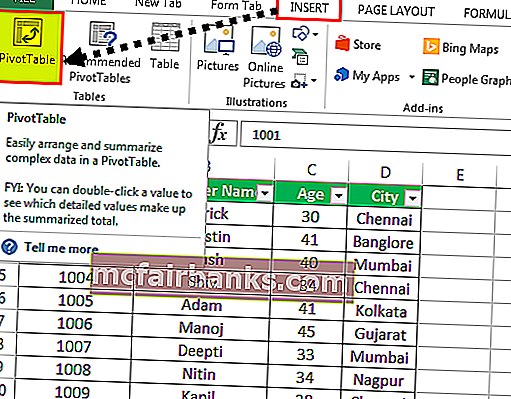
- תופיע תיבת דו-שיח ליצירת טבלת ציר. סמן את תיבת הסימון "הוסף נתונים אלה למודל הנתונים" כמוצג בצילום המסך שלהלן.
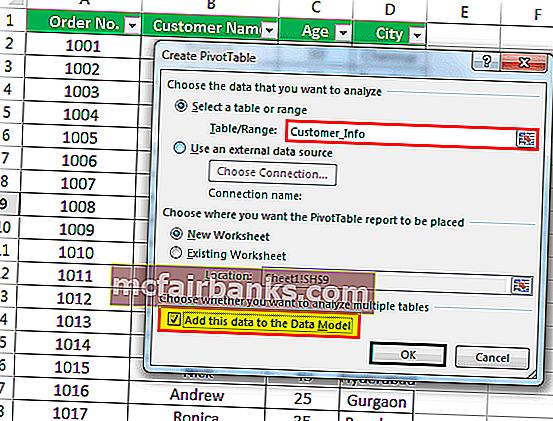
- לחץ על אישור ואז, הוא יפתח גיליון חדש עם קטע חדש של שדות טבלת צירים בצד ימין כפי שמוצג בתצלום המסך שלהלן.
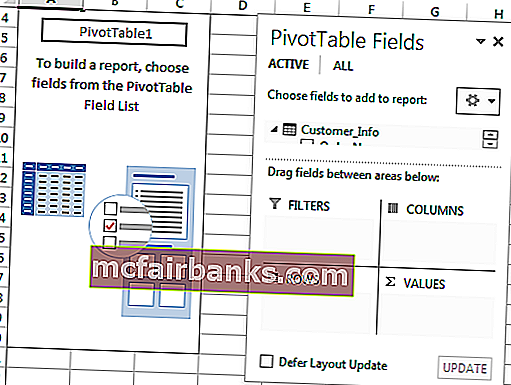
- לחץ על הכרטיסייה ALL בקטע שדה טבלת ציר והוא יציג את כל הטבלאות שנוצרו על ידינו. עיין בהמשך צילום המסך.
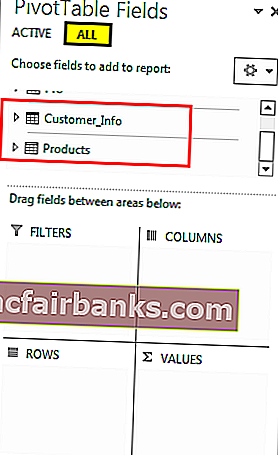
- כעת לחץ על אפשרות היחסים תחת הקטע חישובים כפי שמוצג בצילום המסך שלמטה.
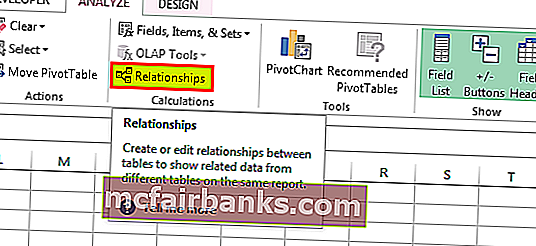
- זה יפתח תיבת דו-שיח ליצירת קשר בין טבלאות אלה. לחץ על הלחצן חדש. עיין בהמשך צילום המסך.
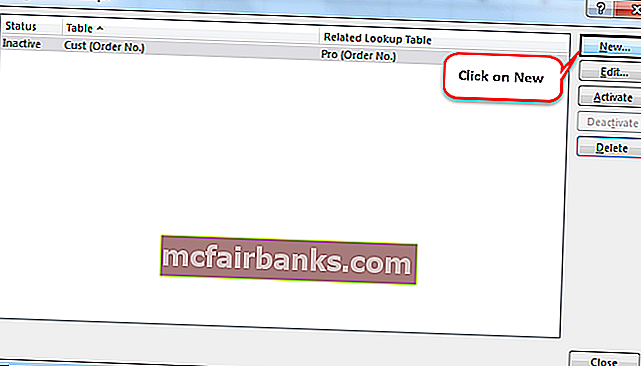
- זה שוב יפתח תיבת דו-שיח כפי שמוצג להלן וטבלאות שנוצרו מפורטות כאן.
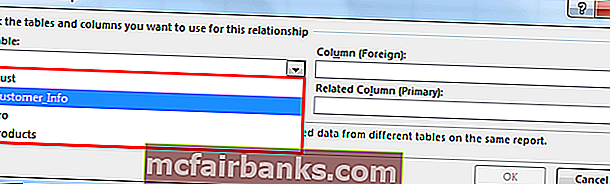
- מכיוון שיש שדה אחד "מס 'הזמנה". נפוץ בשתי הטבלאות, ומכאן שניצור קשר בין טבלאות אלה באמצעות שדה / עמוד משותף זה.
- בחר Customer_Info תחת סעיף טבלאות ושדה מס 'הזמנה תחת סעיף עמודות. עיין בהמשך צילום המסך.
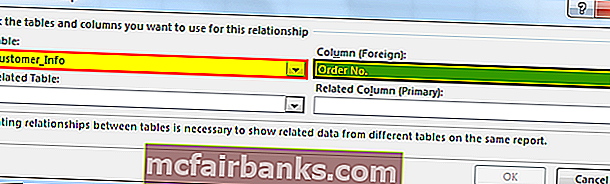
- בחר טבלה אחרת מוצרים בקטע טבלה קשורה ובחר שדה מס 'הזמנה תחת סעיף העמודה קשורה. עיין בהמשך צילום המסך.
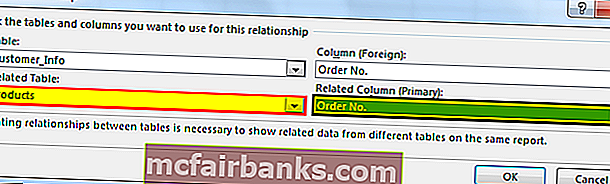
- מפתח ראשי הוא הערכים הייחודיים המופיעים פעם אחת בטבלה ואז לחץ על אישור. הוא יציג את מערכת היחסים כפי שמוצג בצילום המסך שלהלן.
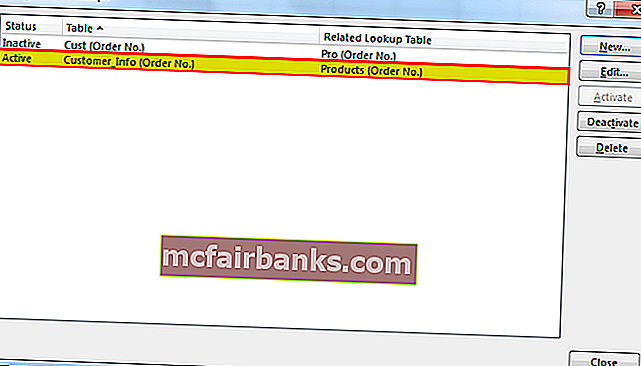
- כעת אנו יכולים לגרור ולשחרר את השדה בהתאם כדי לראות את התוצאה. לחץ על טבלת Customer_Info כפי שמוצג בצילום המסך שלמטה.
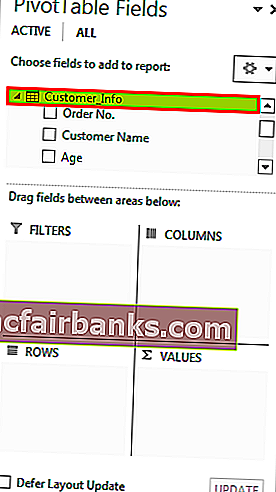
- גרור שדות מספר הזמנה, שם הלקוח והעיר מתחת לתיבת השורה.
- גרור את שדה גיל תחת תיבת סינון.
- גרור את שדה המוצר לתיבה עמודת תיבות וערכים לספירת המוצרים.

התוצאה הסופית להלן:
בהתאם, על פי הדרישה שלך, אתה יכול לגרור ולשחרר את השדות.

דברים שכדאי לזכור לגבי מיזוג 2 טבלאות ב- Excel
- ניתן למזג יותר משתי טבלאות באמצעות תהליך זה.
- צריכה להיות עמודה אחת משותפת בכל טבלה.
- כי עמודה משותפת אחת תפעל כמפתח עיקרי בתהליך זה, ומכאן ששדה זה צריך להיות בעל ערכים ייחודיים.