הכנסת שורה ל- VBA שונה במקצת מהכנסת עמודה ב- VBA, בעמודות השתמשנו בשיטת עמודות שלמה אך כדי להכניס שורות אנו משתמשים בשיטת גליון עבודה עם הפקודה insert להכניס שורה, אנו מספקים גם הפניה לשורה בה אנו רוצים להכניס שורה נוספת הדומה לעמודות.
הכנס שורה עם VBA Excel
אנו יכולים לבצע את כל הפעולות שאנו עושים בכדי לקודד VBA. אנחנו יכולים להעתיק, אנחנו יכולים להדביק, אנחנו יכולים למחוק, ואנחנו יכולים לעשות הרבה דברים נוספים באמצעות שפת VBA. "הכנסת שורה" היא אחת משיטות כאלה שאנו מרבים לעשות בהצטיינות. במאמר זה נראה לך כיצד לבצע את שיטת ההוספה בשורה ב- VBA.
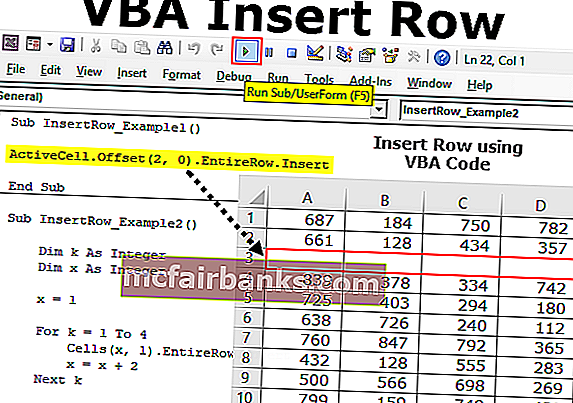
כיצד להכניס שורה ל- Excel VBA?
להלן השיטות השונות לשימוש ב- VBA להכנסת שורה ב- Excel.
שיטה מס '1 - שימוש בשיטת הוספה
ב- VBA כדי להוסיף שורה, עלינו להשתמש בטכניקה דומה בה השתמשנו בגליון העבודה של Excel. ב- VBA עלינו להשתמש באובייקט הטווח כדי להוסיף את השורה.
לדוגמה, עיין בקוד שלמטה.
קוד:
טווח Sub InsertRow_Example1 () ("A1"). הוסף Sub End קוד זה יעבור במורד התא A1 ל- B1 ויכניס את התא היחיד.
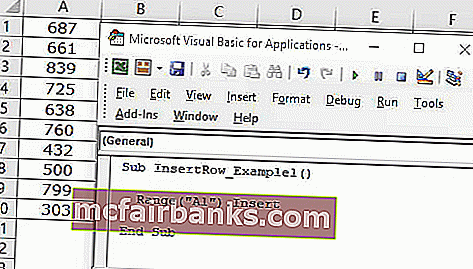
זה יגרום לכל כך הרבה בעיות מבחינת הטיפול בנתונים. זה פשוט יעביר את התא המוזכר כלפי מטה וכל שאר העמודות המשויכות יישארו זהות.
שיטה מס '2 - שימוש במאפיין השורה השלם
בשורה העליונה עלינו אנו יכולים להשתמש בכמה שיטות. השיטה שלהלן תוסיף את השורה כולה מעל התא שנבחר.
שלב 1: אם תדבר על כתובת התא הראשון.
קוד:
תת טווח InsertRow_Example2 () ("A1"). סיום משנה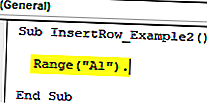
שלב 2: במקום להשתמש רק בחר במאפיין " שורה שלמה ".
קוד:
תת InsertRow_Example2 () טווח ("A1"). EntireRow. סיום משנה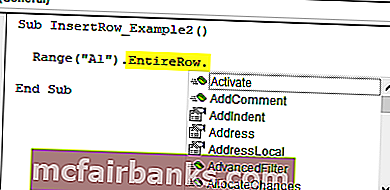
שלב 3: לאחר גישה למאפיין השורה כולו השתמש בשיטת ההוספה .
קוד:
טווח Sub InsertRow_Example2 () ("A1"). EntireRow.Insert Sub Sub 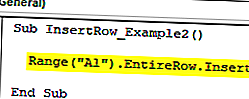
זה יכניס את השורה מעל התא A1. מכיוון ש- A1 היא השורה הראשונה היא תעבור במורד התא A1 ל- B1.
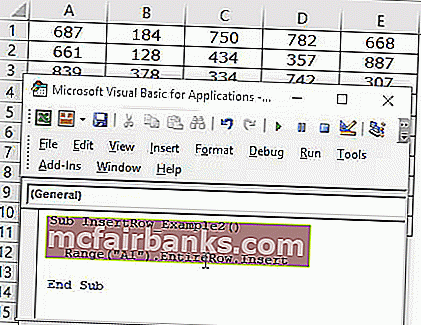
כפי שאתה יכול בתמונה לעיל, עליה להכניס את השורה כולה, ולא את התא היחיד.
שיטה מס '3 - שימוש במספרי שורות
בדוגמה שלעיל, הרגע השתמשנו בכתובת תא בודד והכנסנו את השורה. עם זאת, אנו יכולים גם להוסיף אותם באמצעות מספרי שורות.
נניח שתרצה להכניס שורה מתחת לשורה החמישית, ראשית עלינו להזכיר את מספרי השורות באמצעות אובייקט RANGE.
קוד:
תת InsertRow_Example3 () טווח ("6: 6"). סיום משנהמכיוון שהזכרנו את השורה כולה כ 6: 6 עלינו להשתמש כאן במאפיין השורה המלאה, אנו יכולים להשתמש ישר בשיטת "הוסף".
קוד:
טווח Sub InsertRow_Example3 () ("6: 6"). הוסף Sub Sub זה יכניס גם את השורה כולה ולא את התא היחיד.
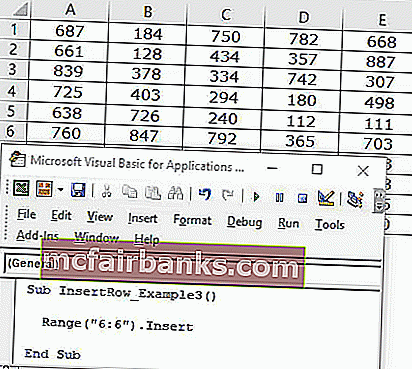
אם ברצונך להוסיף שתי שורות מתחת לשורה החמישית, עלינו לבחור תחילה 2 שורות ואז להשתמש בשיטת INSERT.
טווח Sub InsertRow_Example3 () ("6: 7"). הוסף Sub End זה יוסיף שתי שורות מתחת לשורה החמישית.
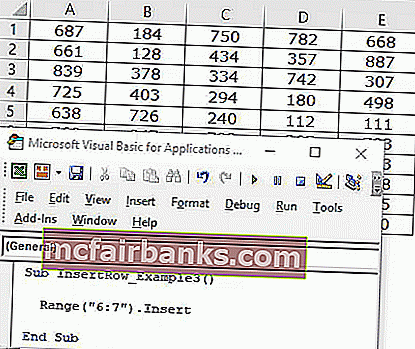
כך, אנו יכולים להוסיף כמה שיותר שורות בגליון העבודה.
שיטה מס '4 - שימוש בתכונה פעילה של תאים
אנו יכולים להשתמש במאפיין Active Cell VBA כדי להוסיף שורות. התא הפעיל אינו אלא תא שנבחר כיום.
נניח שאתה נמצא בתא B5 וברצונך להוסיף שורה למעלה אתה יכול להשתמש במאפיין תא פעיל.
תת InsertRow_Example4 () ActiveCell.EntireRow.Insert סוף משנה
זה יכניס את השורה מעל התא הפעיל.
שיטה מס '5 - שימוש במאפיין תא פעיל עם פונקציית אופסט
נניח שברצונך להוסיף שורה אחרי 2 שורות של התא הפעיל, עלינו להשתמש בפונקציה Offset כדי לקזז את מספר השורות.
נניח שאתה בתא B5.
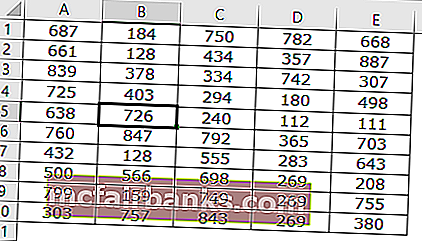
אם ברצונך להוסיף את השורה אחרי השורה השנייה מהתא הפעיל, נוכל להשתמש בקוד שלמטה.
קוד:
תת InsertRow_Example5 () ActiveCell.Offset (2, 0) .EntireRow.
זה יוסיף שורה אחרי השורה השישית.
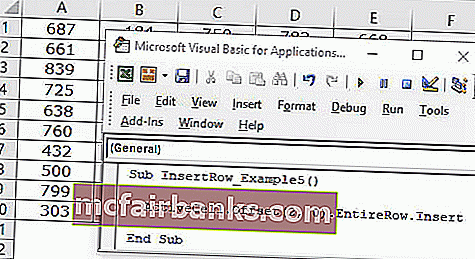
הכנס שורות חלופיות
לעתים קרובות נתקלתי בהכנסת שורות חלופיות. למבט על תמונת הנתונים שלמטה.
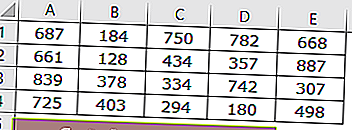
כעת עלינו להוסיף שורות חלופיות. עלינו להשתמש בלולאות כדי להכניס כל שורה חלופית.
קוד:
תת InsertRow_Example6 () עמעום K כשלם עמום X כשלם X = 1 עבור K = 1 עד 4 תאים (X, 1).
זה יוסיף שורות כאלה.
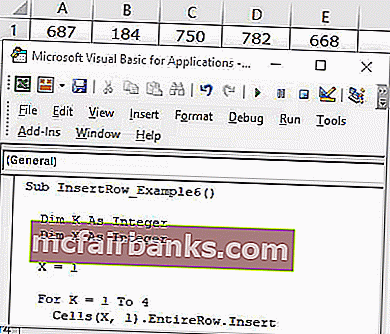
אתה יכול להוריד VBA Insert Row Excel זה כאן. תבנית הוספה של VBA ל- Excel