כיצד להשוות שתי רשימות ב- Excel? (6 השיטות המובילות)
להלן 6 השיטות השונות המשמשות להשוואת שתי רשימות של עמוד ב- Excel עבור התאמות והבדלים.
- שיטה 1: השווה שתי רשימות באמצעות מפעיל סימן שווה
- שיטה 2: התאמת נתונים באמצעות טכניקת הבדל שורה
- שיטה 3: התאמת ההבדל בשורה באמצעות תנאי IF
- שיטה 4: התאמת נתונים גם אם יש הבדל בשורה
- שיטה 5: הדגש את כל הנתונים התואמים באמצעות עיצוב מותנה
- שיטה 6: טכניקת התאמה חלקית
כעת נדון בפירוט בכל אחת מהשיטות עם דוגמה -
תוכל להוריד תבנית Excel זו השווה שתי רשימות כאן - השווה בין שתי רשימות תבנית Excelמס '1 השווה שתי רשימות באמצעות מפעיל סימנים שווים
- שלב 1: בעמודה הבאה מיד לאחר שתי העמודות הכנס טור חדש בשם "סטטוס".
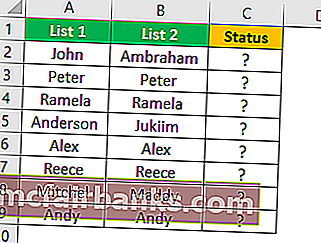
- שלב 2: כעת שים את הנוסחה בתא C2 כ = A2 = B2.

- שלב 3: נוסחה זו בודקת אם ערך תא A2 שווה לתא B2. אם שני ערכי התאמות תואמים אז נקבל TRUE כתוצאה, אחרת נקבל את התוצאה כ- FALSE.
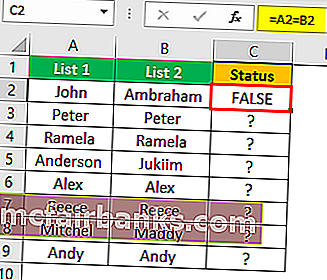
- שלב 4: גרור כעת את הנוסחה לתא C9 כדי שייקבעו הערכים האחרים,
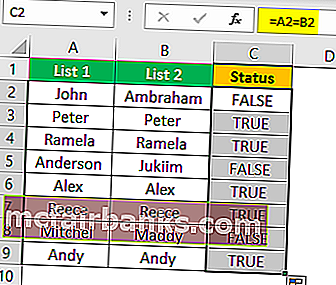
בכל מקום שיש לנו אותם ערכים בשורות משותפות קיבלנו את התוצאה כ- TRUE או FALSE.
# 2 התאמת נתונים באמצעות טכניקת הבדל שורה
כנראה שלא השתמשת בטכניקת "הבדל שורה" במקום העבודה שלך, אך היום אני אראה לך כיצד להשתמש בטכניקה זו כדי להתאים נתונים שורה אחר שורה.
- שלב 1: כדי להדגיש תאים שאינם תואמים שורה אחר שורה, בחר תחילה את כל הנתונים.
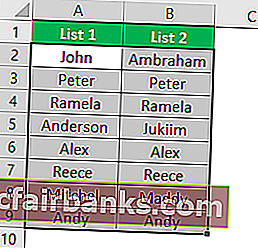
- שלב 2: כעת לחץ על מקש הקיצור של Excel " F5 " כדי לפתוח את הכלי "עבור אל מיוחד".

- שלב 3: לחץ על מקש F5 כדי לפתוח חלון זה. כעת בחלון "עבור אל" לחץ על הכרטיסייה "מיוחד".
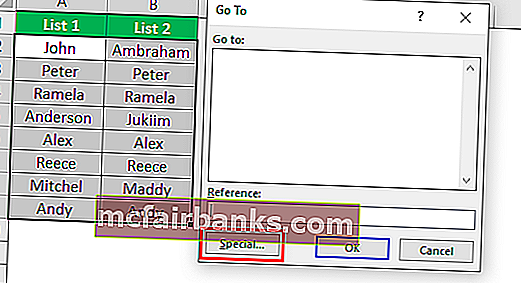
- שלב 4: בחלון הבא "עבור אל מיוחד" בחר באפשרות "הבדל שורה". לאחר בחירת "הבדל בשורה" לחץ על "אישור".
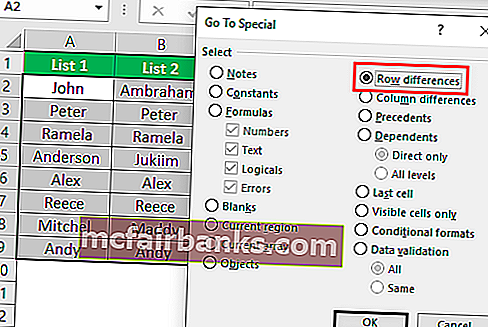
אנו מקבלים את התוצאה הבאה.
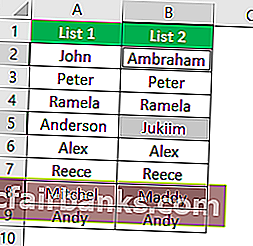
כפי שניתן לראות בחלון לעיל הוא בחר את התאים בכל מקום שבו יש הבדל בשורה. כעת מלא בו צבע כדי להדגיש את ערכי הפרשי השורה.

מס '3 התאמה של הבדל בין שורות באמצעות תנאי IF
כיצד נוכל להשאיר מצב אם אנו רוצים להתאים נתונים שורה אחר שורה. בדוגמה הראשונה יש לנו TRUE או FALSE כתוצאה, אך מה אם אנו זקוקים לתוצאת ההפרש במקום לתוצאות ברירת המחדל של "TRUE או FALSE". נניח שאתה זקוק לתוצאה כ"התאמה "אם אין הבדל בשורה והתוצאה צריכה להיות" לא תואם "אם יש הבדל בשורה.
- שלב 1: פתח תנאי IF ראשון בתא C2.
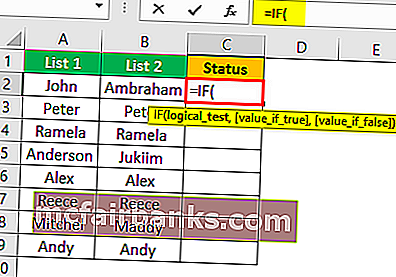
- שלב 2: החל את הבדיקה הלוגית כ- A2 = B2.
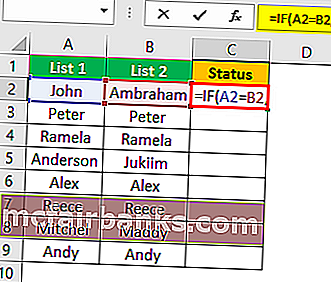
- שלב 3: אם בדיקה לוגית זו היא אמת, הזן את קריטריוני התוצאה. בתרחיש זה קריטריוני התוצאה הם "התאמה" ואם השורה אינה תואמת אז אנו זקוקים לתוצאה כ"לא תואם ".
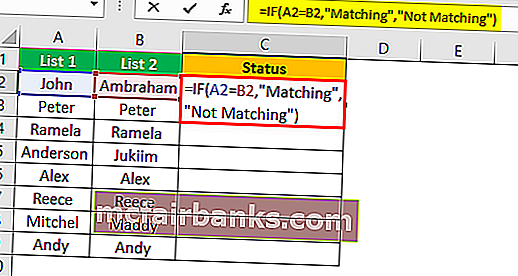
- שלב 4: החל את הנוסחה כדי לקבל את התוצאה.
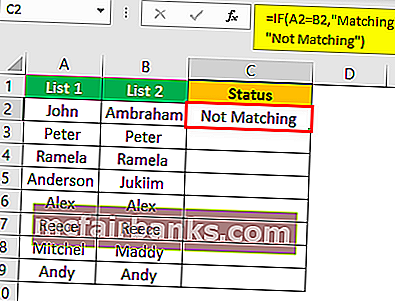
- שלב 5: גרור כעת את הנוסחה לתא C9 כדי שייקבעו הערכים האחרים,
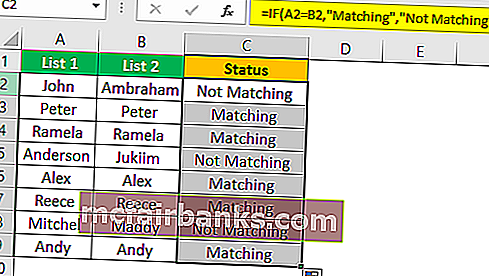
מס '4 נתוני התאמה גם אם יש הבדל בשורה
ייתכן שהתאמת נתונים על שיטות הפרשי שורות לא תפעל כל הזמן, הערך עשוי להיות גם בתאים אחרים, לכן עלינו להשתמש בטכנולוגיות שונות בתרחישים אלה.
עיין בנתונים הבאים.
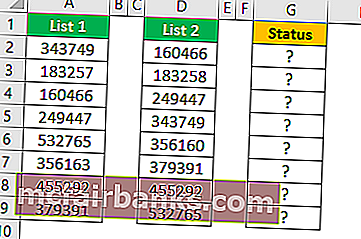
בתמונה לעיל יש לנו שתי רשימות של מספרים. עלינו להשוות בין רשימה 2 לרשימה 1. אז בואו נשתמש בפונקציה המועדפת עלינו VLOOKUP.

אז אם הנתונים תואמים אז נקבל את המספר אחרת קיבלנו את ערך השגיאה כ- # N / A.
הצגת ערכי שגיאה בכלל לא נראית טוב. במקום להציג את השגיאה בואו נחליף אותם במילה "לא זמין". לשימוש זה פונקציית IFERROR ב- Excel.

# 5 הדגש את כל הנתונים התואמים
אם אתה לא חובב נוסחאות אקסל אז אל תדאג, אנחנו עדיין יכולים להיות מסוגלים להתאים נתונים גם ללא נוסחה. בעזרת עיצוב מותנה פשוט ב- Excel אנו יכולים למעשה להדגיש את כל הנתונים התואמים של שתי רשימות.
- שלב 1: לשם כך בחר תחילה את הנתונים.

- שלב 2: כעת עבור אל עיצוב מותנה ובחר "הדגש כללי תא >> ערכים כפולים".
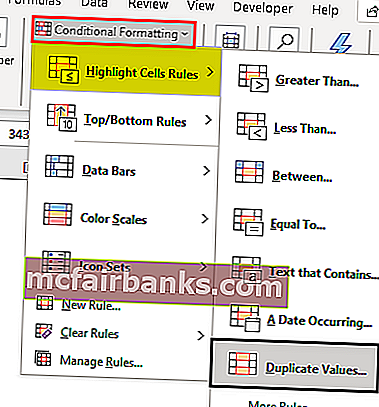
- שלב 3: כעת תראה חלון העיצוב "ערכי תאים כפולים".

- שלב 4: למעשה ניתן לבחור את צבעי העיצוב השונים מהרשימה הנפתחת ב- Excel. בחר את צבע העיצוב הראשון ולחץ על כפתור אישור.
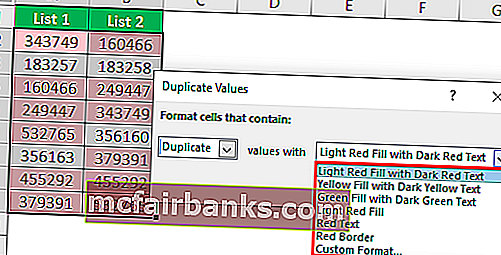
- שלב 5: פעולה זו תסמן את כל הנתונים התואמים משתי רשימות.
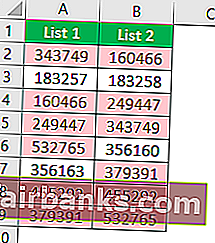
- שלב 6: למקרה במקום להדגיש את כל הנתונים התואמים אם ברצונך להדגיש שאינם תואמים נתונים ואז בחלון "ערכים כפולים" בחר באפשרות "ייחודי".

זה יסמן את כל הערכים שאינם תואמים.
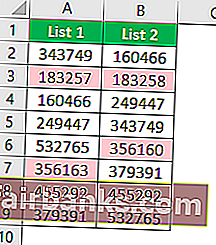
# 6 טכניקת התאמה חלקית
ראינו את הנושא של נתונים לא מלאים או זהים בשתי רשימות. לדוגמא, אם בנתוני הרשימה 1 יש "ABC Pvt Ltd" וברשימה 2 יש לנו "ABC" בלבד. במקרים אלה, כל נוסחאות ברירת המחדל והכלים שלנו אינם מזהים כלל. במקרים אלה עלינו להשתמש בכוכבית התווים המיוחדת (*) כדי להתאים לערכים חלקיים.
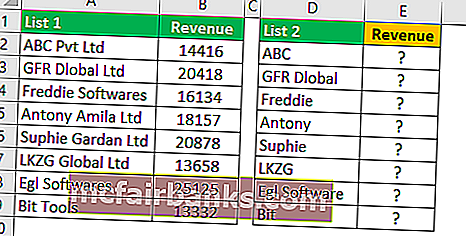
ברשימה 1 יש לנו שם חברה ופרטי הכנסות. ברשימה 2 יש לנו שמות חברות אך לא ערך מדויק כפי שיש לנו ברשימה 1. זהו מצב מסובך שכולנו נתקלים בו במקום העבודה שלנו.
במקרים כאלה עדיין, אנו יכולים להתאים נתונים באמצעות כוכבית של תווים מיוחדים (*).
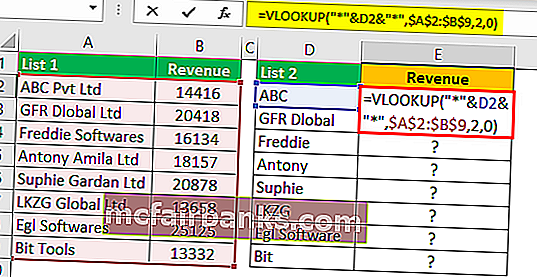
אנו מקבלים את התוצאה הבאה.
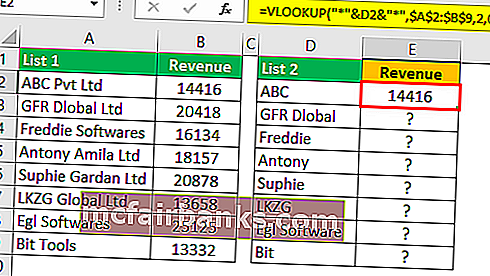
כעת גרור את הנוסחה לתא E9 כדי שייקבעו הערכים האחרים,
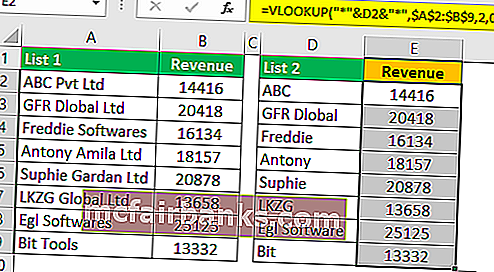
הכוכבית של תווים כלליים (*) שימשה לייצוג של מספר תווים כלשהו, כך שתתאים לתו המלא של המילה "ABC" כ- "ABC Pvt Ltd".
דברים שיש לזכור
- השימוש בטכניקות שלעיל להשוואה בין שתי רשימות ב- Excel תלוי במבנה הנתונים.
- התאמה בין שורה לשורה אינה המתאימה ביותר אם הנתונים אינם מסודרים.
- VLOOKUP היא הנוסחה המשמשת לעתים קרובות להתאמת ערכים.