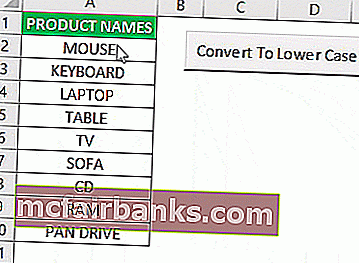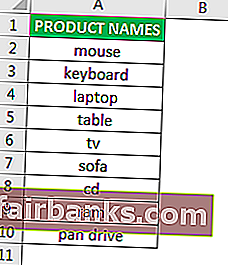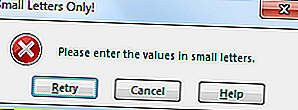6 השיטות המובילות לשינוי אותיות רישיות באותיות קטנות
ישנן שיטות רבות בהן ניתן לשנות טקסט באותיות גדולות לקטנות באותיות גדולות. במדריך זה נבחן את 6 השיטות המובילות להכנת אותיות רישיות באותיות קטנות.
אתה יכול להוריד תבנית Excel נמוכה יותר כאן - תבנית Excel נמוכה יותר# 1 באמצעות פונקציה תחתונה לשינוי מקרה ב- Excel
קיימת פונקציה מובנית ב- MS Excel לעריכת ראשי רישיות של כל תו במילה, שהיא פונקציה נמוכה יותר .
דוגמא
נניח, יש לנו רשימה של כמה פעלים מצטיינים, אנחנו רוצים לשנות את המקרה של טקסט לאותיות קטנות.

כדי לשנות את המקרה למטה, עלינו לכתוב את הפונקציה בתא C2 כ- '= LOWER (A2)'. ”= 'או' + 'משמש לסימון הפונקציה, ' LOWER ' הוא שם הפונקציה ו- A2 הוא הפניה לתא עבור הטקסט שעבורו אנו רוצים לשנות את המקרה.
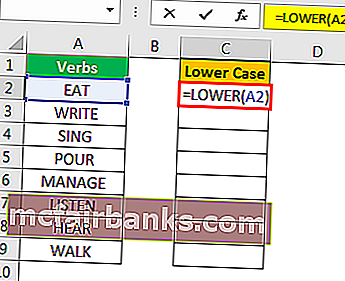
לחץ על Enter ופונקציה זו תמיר את כל האותיות במחרוזת טקסט באותיות קטנות.
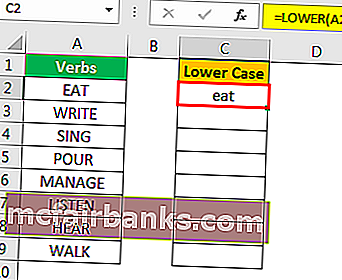
ערך אחד מומר כעת. עבור ערכים אחרים, אנו יכולים ללחוץ על Ctrl + D לאחר בחירת כל התאים עם התא העליון או ללחוץ על Ctrl + C ו- Ctrl + V להעתקה ולהדבקה של הפונקציה. או שאנחנו יכולים לגרור את הנוסחה לתאים אחרים כדי לקבל את התשובה.
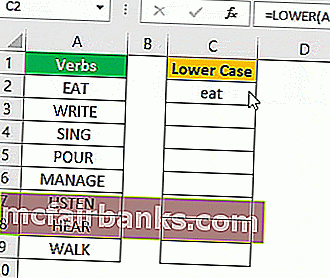
# 2 באמצעות לחצן הפקודה VBA
אנו יכולים ליצור כפתור פקודה VBA ולהקצות את הקוד לשינוי הטקסט הבא באותיות קטנות באמצעות לחצן הפקודה.
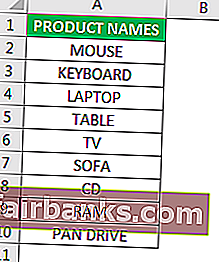
דוגמא
שלב 1: כדי ליצור את לחצן הפקודה, לחץ על "הוספה" פיקודי "פקדים" קבוצה ב "אקסל הכרטיסיה מפתחים". ובחר את 'כפתור הפקודה'.
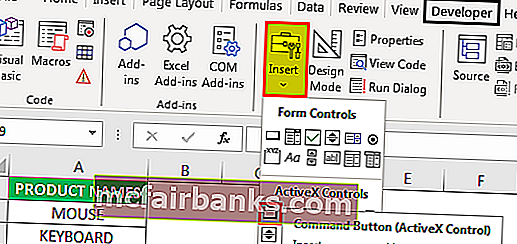
שלב 2: לחץ על מיקום גליון העבודה שבו ברצונך שיופיע לחצן הפקודה. אנו יכולים לשנות את גודל כפתור הפקודה באמצעות כפתור ALT .
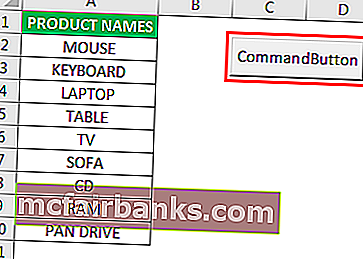
שלב 3: השתמש בפקודה 'מאפיינים' , שנה את המאפיינים של לחצן הפקודה כמו כיתוב, שם, גודל אוטומטי, WordWrap וכו '.
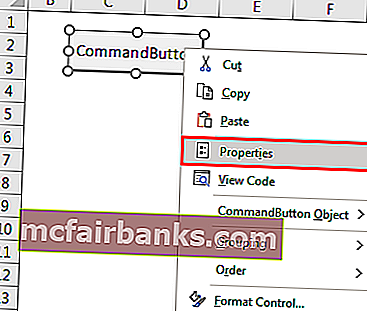
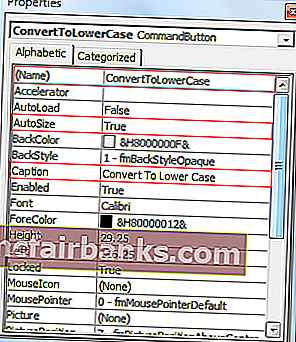
שלב 4: עכשיו להקצות את הקוד לחצן הפקודה, לחץ על "הצג קוד" הפקודה "פקדים" הקבוצה "Developer" ודא "מצב עיצוב" מופעלת.
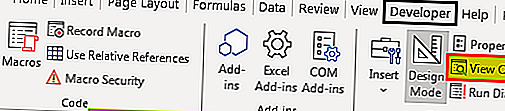
שלב 5: בחלון שנפתח, בחר 'ConvertToLowerCase' מהרשימה הנפתחת.
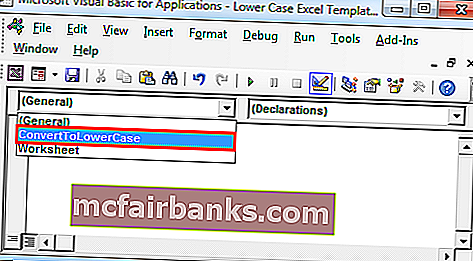
שלב 6: הדבק את הקוד הבא בין השורות.
קוד:
עמעום Rng כטווח עמעום c כטווח בשגיאה המשך הסט הבא Rng = בחירה עבור כל c ב Rng c.Value = LCase (c.Value) הבא c
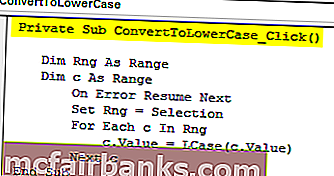
שלב 7: צא מהעורך הבסיסי הויזואלי. ודא שהקובץ נשמר עם סיומת .xlsm מכיוון שיש לנו מאקרו בחוברת העבודה שלנו.
שלב 8: השבת את 'מצב עיצוב' . כעת לאחר בחירת התאים הנדרשים, בכל פעם שנלחץ על כפתור הפקודה, הערכים מומרים לאותיות קטנות.
בחר את כל הערכים מ- A2: A10 ולחץ על כפתור הפקודה. הטקסט ישתנה לאותיות קטנות.
# 3 באמצעות מקש קיצור דרך VBA
דרך זו דומה לזו שלעיל למעט העובדה שאיננו צריכים ליצור כאן את כפתור הפקודה.
דוגמא
שלב 1: פתח את עורך Visual Basic מהכרטיסייה 'מפתח' או באמצעות מקש הקיצור של Excel (Alt + F11) .
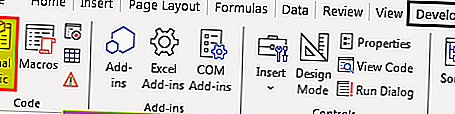
שלב 2: הכנס את המודול באמצעות תפריט הוספה -> פקודת המודול .
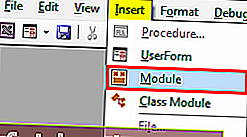
שלב 3: הדבק את הקוד הבא.
תת LowerCaseConversion () עמעום Rng כטווח עמעום c כטווח בשגיאה המשך הסט הבא Rng = בחירה עבור כל c ב Rng c.Value = LCase (c.Value) הבא c סיום Sub
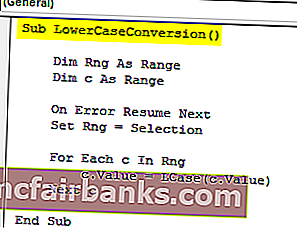
שלב 4: שמור את הקובץ באמצעות Ctrl + S. צא מהעורך הבסיסי הויזואלי. ודא שהקובץ נשמר עם סיומת .xlsm מכיוון שיש לנו מאקרו בחוברת העבודה שלנו.
שלב 5: עכשיו לבחור את "מאקרו" ב "קוד" הקבוצה "מפתחים" הכרטיסייה.
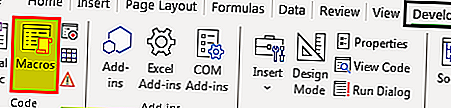
שלב 6: לאחר מכן לחץ על 'אפשרויות' והקצה את מקש הקיצור למקרו ונוכל לכתוב תיאור גם כן.
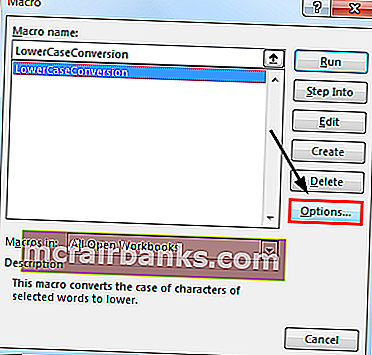
במקרה שלנו, הקצנו Ctrl + Shift + L.
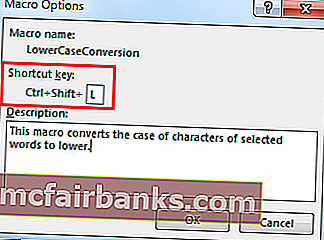
שלב 7: מאקרו מוכן לשימוש. כעת כדי לשנות את הערכים באותיות קטנות, בחר בתאים הנדרשים ולחץ על Ctrl + Shift + L.
# 4 באמצעות פלאש מילוי
If we establish a pattern by typing the same value in lowercase in the adjacent column, Flash fill feature will fill in the rest for us based on the pattern we provide. Let us understand this with an example.
Example
Suppose, we have the following data which we want to get in lowercase.
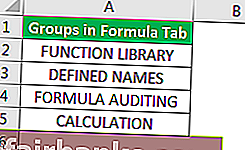
To do the same, we need to write the first value of the list in the lower case manually in the adjacent cell.
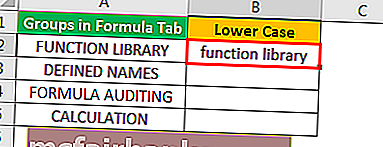
Come to the next cell in the same column and just press Ctrl+E.

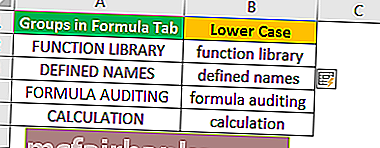
Choose ‘Accept Suggestions’ from the box menu appeared.
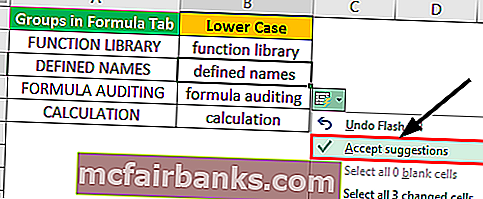
That is it. We have all the values in the lower case now. Now we can copy the values, paste the same onto the original list, and delete the extra value from the right.
#5 Enter Text in Lower Case Only
We can make a restriction so that the user can enter text values in lowercase only.
Example
To do this, the steps are:
- Select the cells which you want to restrict.
- Choose ‘Data Validation’ from the ‘Data Tools’ group from the ‘Data’ tab.
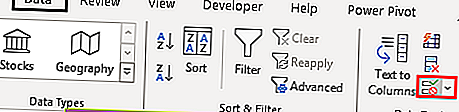
- Apply the settings explained in the figure below.
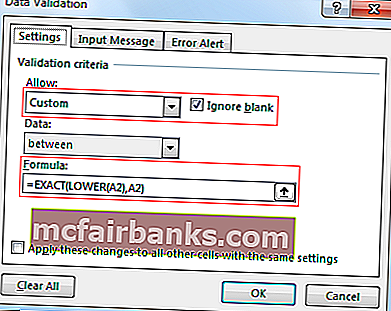
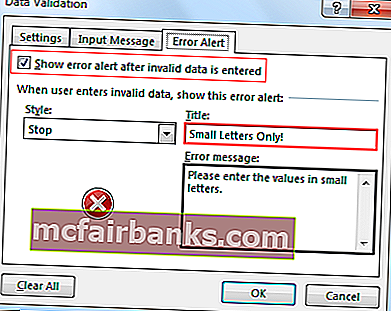
- Now whenever the user will enter the value in capital letters, MS Excel will stop and will show the following message.
#6 Using Microsoft Word
In Microsoft word unlike Excel, we have a command named ‘Change Case’ in ‘Font’ group in the ‘Home’ tab.
Example
Suppose, we have the following table of data for which we want to change text case to ‘Lower’ Case.
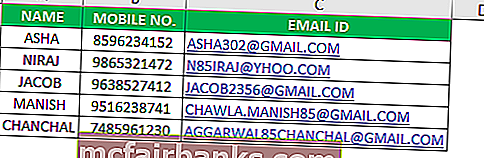
To change the case, first, we will copy the data from MS Excel and paste it into MS Word. To do the same, the steps are:
Select the data from MS Excel. And press Ctrl+C to copy data from MS Excel.
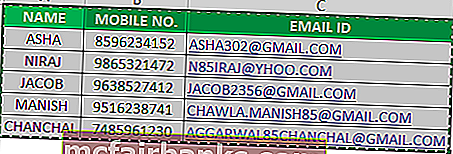
Open the MS Word application and paste the table using the Ctrl+V shortcut key.
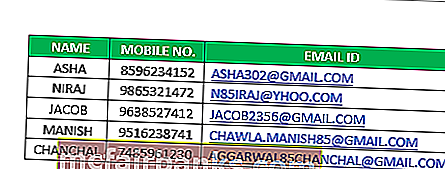
Select the table using the ‘Plus’ sign on the left-top side of the table.
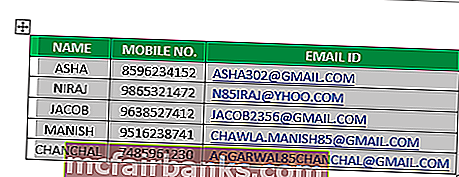
Choose ‘Change Case’ command from the ‘Font’ group and select ‘lowercase’ from the list.
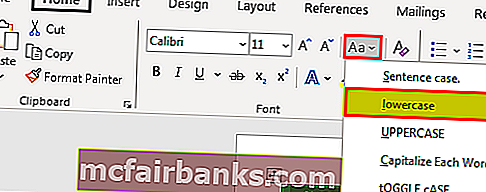
Now, the data table is converted to ‘Lower’. We can just copy the table after selecting the ‘Plus’ sign from the left top corner and paste it into Excel back.
We can delete the old table using the contextual menu, which we can get by right-clicking on the table.
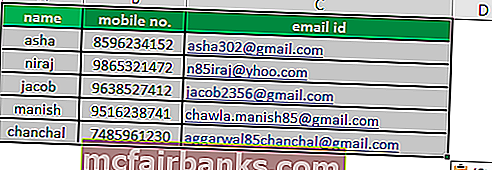
Things to Remember
To convert the values into lower case, if we use the VBA code (Command button or Shortcut key) we need to save the file with .xlsm extension as we have macros in the workbook.