מהי קבוצה ב- Excel?
קבוצה היא כלי ב- Excel שבאמצעותו נוכל לקבץ שתי שורות או עמודות או יותר, זה עוזר לייצג את קבוצת השורות או העמודות יחד, כמו כן זה נותן לנו אפשרות למזער ולמקסם את הקבוצה, למזער את הקבוצה מסתיר את השורות האלה או עמודות מקובצות יחד ומקסימום מציגות את הקבוצה, אפשרות הקבוצה זמינה בכרטיסיית הנתונים מתחת לקטע המתאר.
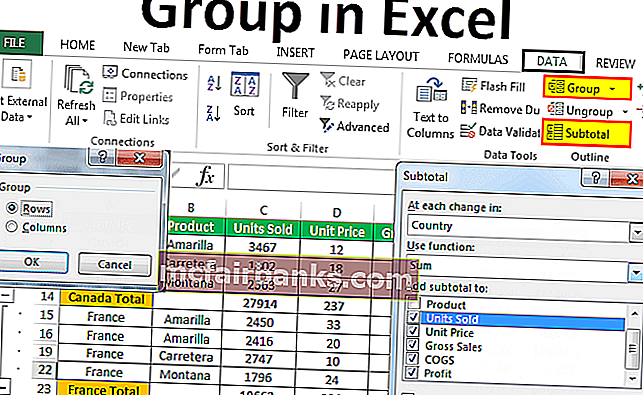
כיצד לקבץ נתונים ב- Excel? (עם דוגמאות)
ניתן להוריד תבנית קבוצה זו ב- Excel כאן - תבנית קבוצה באקסלאתה בטח תוהה מתי עליך לקבץ את הנתונים שלך ואיך לקבץ ב- Excel. לשם כך יצרתי על דוגמה פשוטה נתונים בגליון עבודה.

עכשיו תן לי לספר לך את מבנה הנתונים כאן. מדינה זהה לחלק מהפריטים ולעיתים יש מדינות מסוימות. במקום לראות את כל שמות המדינות נוכל לקבץ את כל המדינות לאחת ולהפוך את הנתונים למדוייקים מאוד, אחרת נוכל ללכת צעד אחד קדימה ולקבץ גם מוצרים ולהראות מעט מאוד נתונים.
דוגמה מס '1 - צור מתאר אוטומטי או קבץ באופן אוטומטי
- שלב 1: הוסף סכומי ביניים לכל מדינה באופן ידני.

- שלב 2: הצב סמן בתוך הנתונים ולחץ על הכרטיסייה DATA> קבוצה> מתאר אוטומטי.
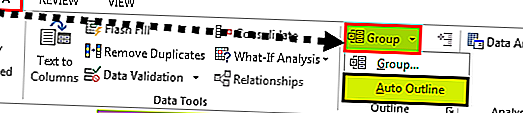
- שלב 3: ברגע שתלחץ על Outline Auto זה יקבץ את כל הטווחים הכלולים בסך הכל במדינה.
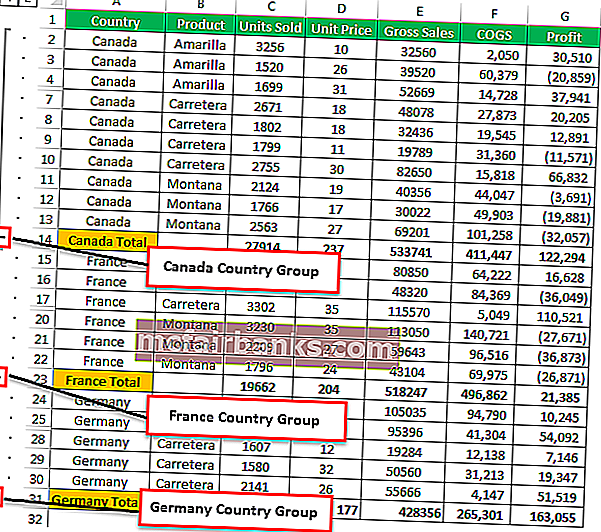
- שלב 4: לחץ על הכפתורים האלה כדי להסתיר את כל תתי הפריטים המעורבים בכל מדינה.
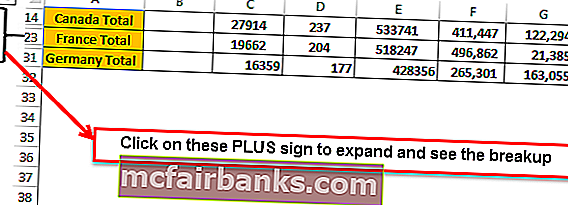
כעת אנו יכולים לראות רק את הסיכום המאוחד של כל מדינה.
דוגמה מס '2 - מתאר אוטומטי עם סך הכל מעל
בשיטה הקודמת, כל מדינות בסך הכל נוספו בסוף כל מדינה והמתווה האוטומטי עבד בצורה מושלמת ללא כל סוג של בעיות.
עם זאת, אם הסך הכל נמצא לפני כל מדינה מתאר אוטומטי אינו פועל בצורה רגילה, עלינו להגיד את ההצטיינות שהסכום הגבוה מעל כותרת המשנה. הוספתי את הסכום של כל מדינה מעל כל מדינה.
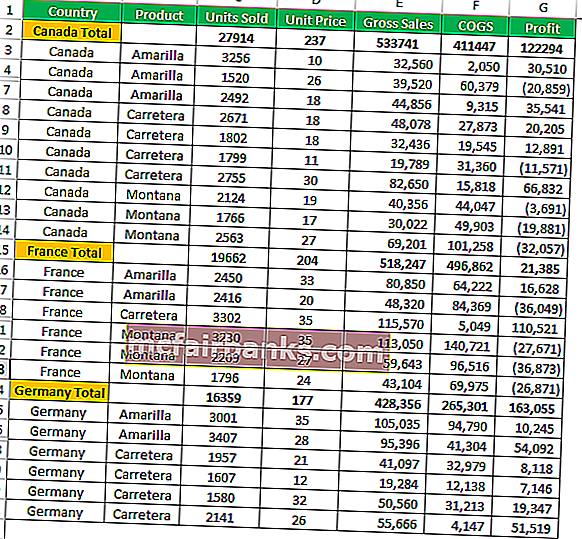
- שלב 1: עבור אל DATA> מתאר> לחץ על משגר תיבות הדו-שיח.
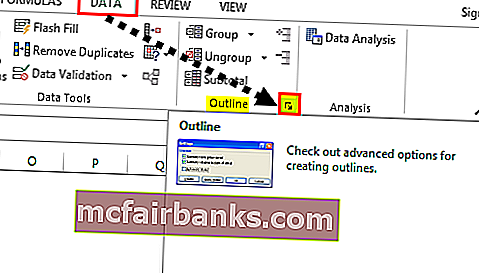
- שלב 2: לאחר שתלחץ על חץ זה תראה את תיבת הדו-שיח למטה. בטל את הסימון בתיבה סיכום שורות מתחת לפרטים.
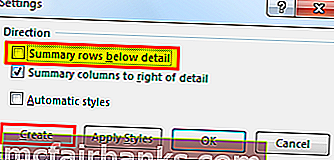
- שלב 3: לחץ על צור כדי להשלים את התהליך. עכשיו זה יתקבץ. כעת נראה את כפתור הקבוצה בחלקו העליון, ולא בחלקו התחתון.
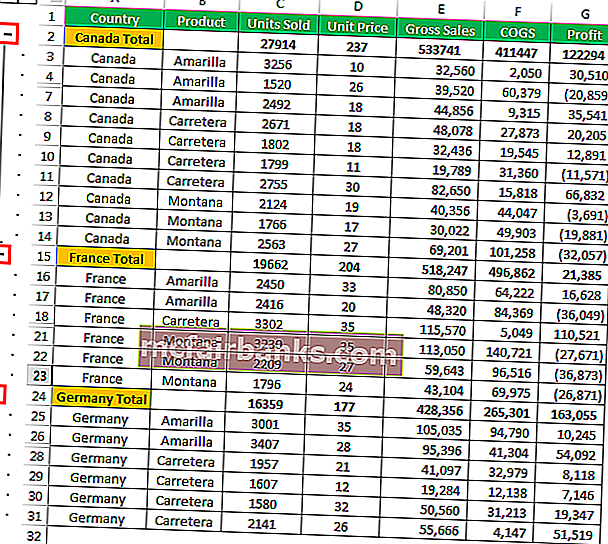
כווץ והרחיב
אנו יכולים לקרוס ולהתרחב בכל נקודת זמן. אם תבחין בפינה השמאלית העליונה (ממש מתחת לתיבת השמות) יש לנו שני מספרים
אם תלחץ על One (1) הוא יציג סיכום בלבד.
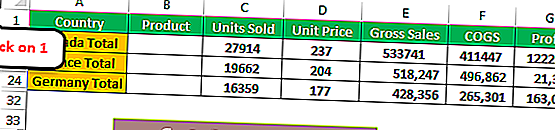
אם תלחץ על שניים (2) הוא יתרחב ויציג פרידה.
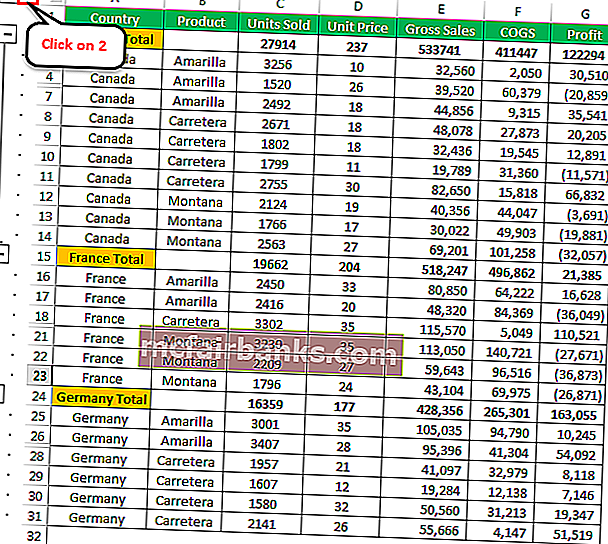
דוגמה מס '3 - קבוצה ידנית ב- Excel
השיטות לעיל יכולות לזהות במהירות את התאים והקבוצות הבסיסיות של נוסחאות Excel. אם שיטה זו לא עובדת נוכל לקבץ גם באופן ידני.
- שלב 1: בחר את טווח השורות שברצונך לקבץ. לדוגמא, אם ברצונך לקבץ את המדינה CANADA אז תבחר את כל הטווח.
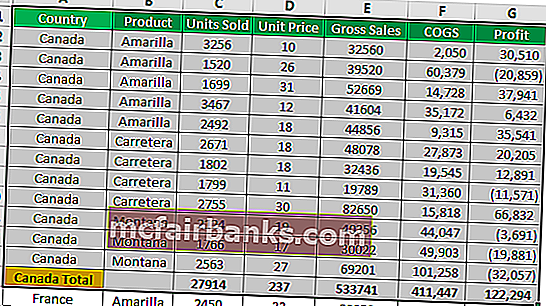
- שלב 2: עבור אל DATA> Group. זה יציג את תיבת הדו-שיח.
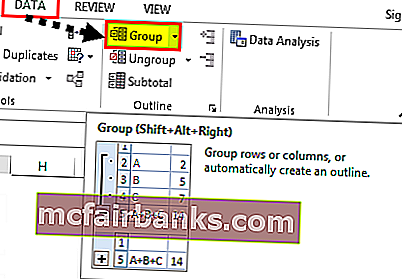
מכיוון שאנו מקבצים שורות בחר שורות.
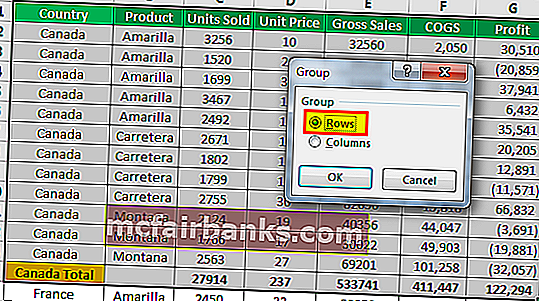
ניתן גם להקליד את מקש קיצור הדרך ב- Excel SHIFT + ALT + חץ ימינה (החזק את מקש Shift & Alt יחד ולחץ על חץ ימינה). זה יתקבץ באופן מיידי ללא שום הנחיות נוספות.
- שלב 3: בוצע. קיבוץ השורות נעשה.
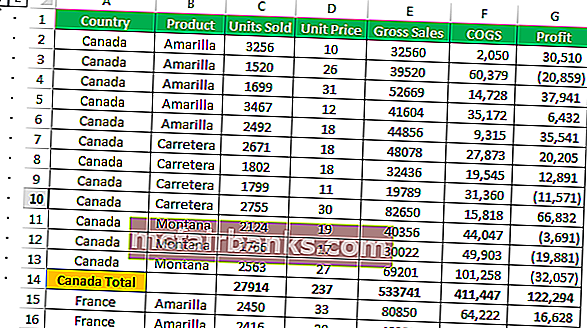
היא קיבצה רק את מדינת קנדה. חזור על אותו הדבר גם עבור מדינות אחרות. בחרת כל מדינה בנפרד וקבוצה.
דוגמה מס '4 - קבץ והוסף סכומי ביניים לנתונים
בדוגמאות הקודמות הוספנו סכומי ביניים באופן ידני. אנו יכולים להוסיף סכומי ביניים באופן אוטומטי על ידי ביצוע השלבים הבאים.
- שלב 1: הסר את כל סיכומי המשנה שנוספו ידנית.
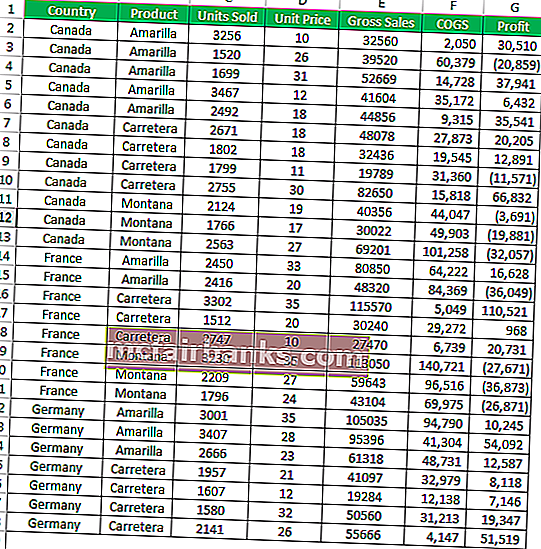
- שלב 2: בחר את הנתונים ולחץ על SUBTOTAL בכרטיסיה DATA.
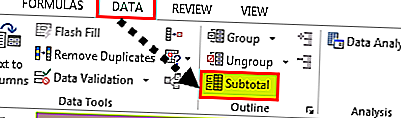
- שלב 3: תראה להלן תיבת דו-שיח.
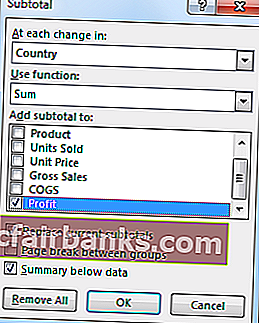
- שלב 4: כאן עלינו לבחור על סמך מה אנו מוסיפים את סכומי המשנה. בחרתי במדינה כבסיס.
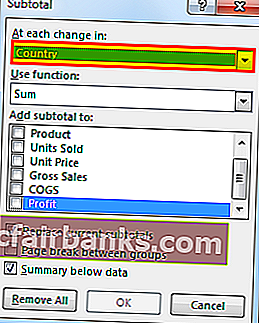
- שלב 5: תחת פונקציית שימוש בחרתי את הסכום. מאז שאני רוצה לקחת את הסיכומים בחרתי SUM.
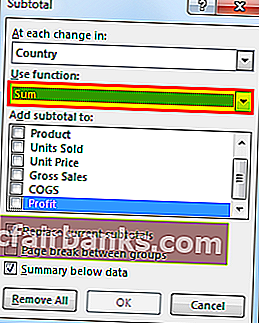
- שלב 6: תחת הוסף סכום המשנה לברצוני להוסיף יחידות שנמכרו, מחיר יחידה, מכירות ברוטו, COGS ורווח.
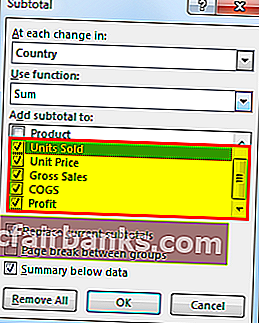
- שלב 7: לחץ על אישור זה יוסיף את סיכומי המשנה. זה יתקבץ גם כן.
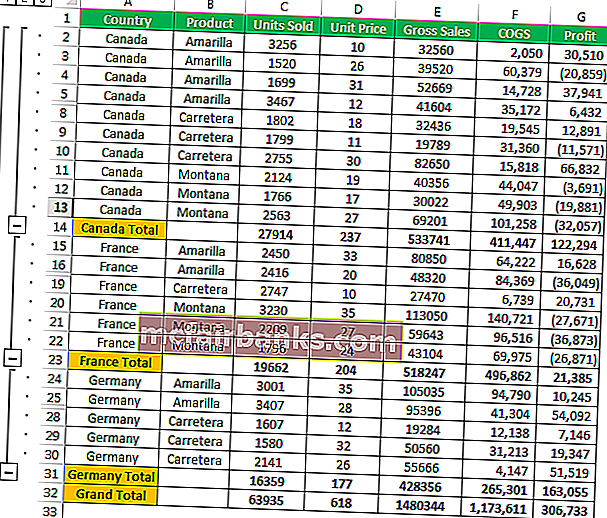
דברים שיש לזכור
- כאשר אתה מקבץ ידנית הוא לא אמור להכיל שורות מוסתרות.
- תחת SUBTOTAL אנו יכולים להוסיף מגוון פונקציות כמו SUM, AVERAGE, MIN, MAX ב- Excel, ועוד הרבה דברים אחרים.
- נקה מתאר יסיר את כל הקיבוץ מגליון העבודה.
- SHIFT + ALT + חץ ימינה הוא מקש הקיצור לקבץ התאים שנבחרו.