מהן תרשימים דינמיים ב- Excel?
תרשים דינמי ב- Excel הוא סוג מיוחד של תרשים ב- Excel אשר מעדכן את עצמו כאשר טווח התרשים מתעדכן, בתרשימים סטטיים כאשר הטווח מעודכן, התרשים אינו מעדכן את עצמו ולכן כדי להפוך את הדינמי של התרשים שאנו זקוקים לו. כדי להפוך טווח לדינמי או למקור הנתונים, ניתן לעשות זאת על ידי מתן שם לטווחים מטבלת Excel או באמצעות נוסחאות כמו פונקציית אופסט.
ישנן שתי שיטות ליצור תרשים דינמי ב- Excel
- צור תרשים דינמי באמצעות טווח שמות
- צור תרשים דינמי באמצעות לוחות Excel
כעת נסביר בפירוט כל אחת מהשיטות בדוגמה
מס '1 כיצד ליצור תרשים דינמי באמצעות טווח שמות?
בסדר, תן לי להסביר לך בדוגמה. להלן נתוני הסקר לצורך הידע המצטיין בכל המקצועות. הנתונים שלהלן מחזיקים בתיעוד הידע המצוין הנדרש וטווח השכר למקצועות אלה.
אתה יכול להוריד תבנית Excel זו של תרשים דינמי כאן - תבנית Excel של תרשים דינמי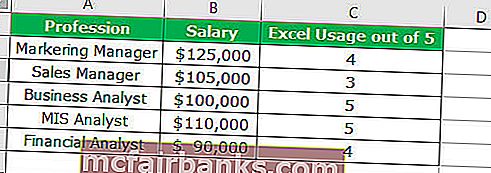
כעת הכנס תרשים עמודות פשוט אחד, הראה את טווחי השכר.
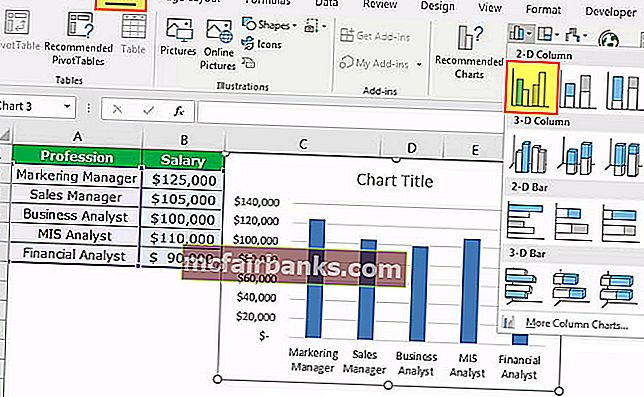
כעת, אם רשימת המקצועות גדלה, תרשים זה אינו יכול לקחת את הטווח באופן אוטומטי.
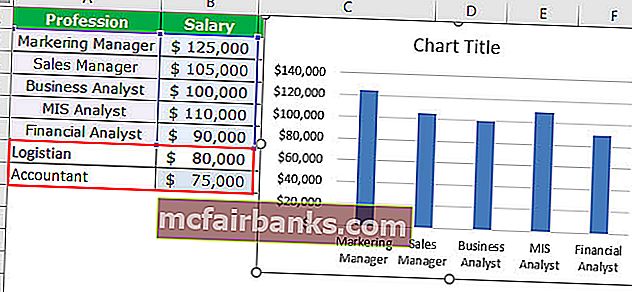
עדכנתי את שני המקצועות האחרים בטווח השכר שלהם. תרשים זה עדיין לוקח את הטווח מ A2: A6.
עכשיו עלינו להפוך את הטווח הזה לדינמי. כדי להפוך את הטווח לדינמי עלינו להגדיר את השם לטווח תאים זה.
בצע את השלבים הבאים כדי להפוך את הטווח לדינמי.
- שלב 1: עבור לכרטיסיית הנוסחה ובחר במנהל השמות.

- שלב 2: לחץ על מנהל השמות ב- Excel והחל את הנוסחה כפי שמוצג בתמונה למטה. זה ייצור טווח דינמי ב- Excel עבור העמודה שכר.
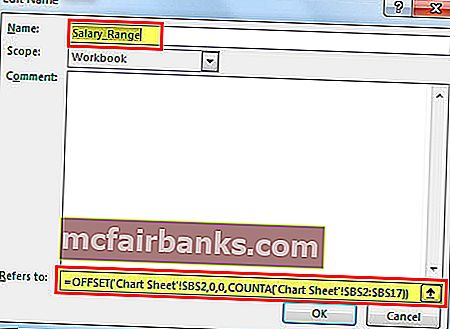
- שלב 3: לחץ שוב על מנהל השמות והחל את הנוסחה כפי שמוצג בתמונה למטה. זה ייצור טווח דינמי ב- Excel עבור העמודה מקצוע.
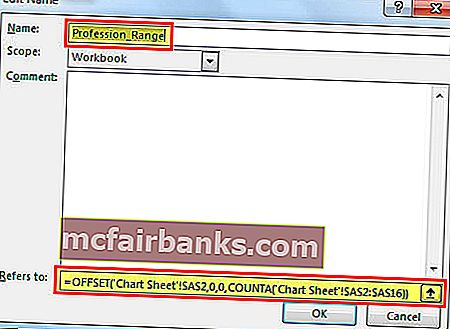
כעת יצרנו שני טווחים דינמיים ב- Excel לטווח התרשימים שלנו. Salary_Range & Profession_Range הם שני הטווחים עם השם שיצרנו.
- שלב 4: כעת כל שעלינו לעשות הוא ליצור תרשים עמודות באמצעות טווחים אלה. כעת עבור לכרטיסיה הוספה ובחר את תרשים העמודות.
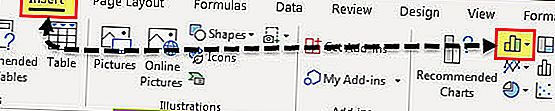
- שלב 5: לחץ על תרשים העמודות ב- Excel ובחר תרשים עמודות מקובץ דו-ממדי. בנקודת זמן זו הוא יכניס תרשים ריק.
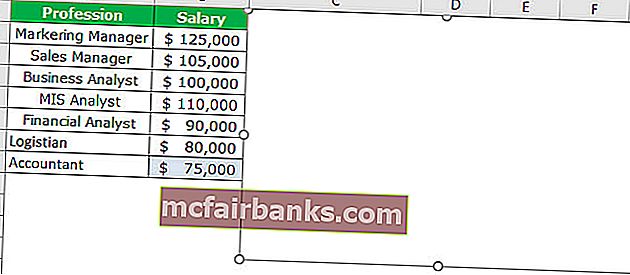
- שלב 5: לחץ באמצעות לחצן העכבר הימני על הנתונים ובחר " בחר נתונים".
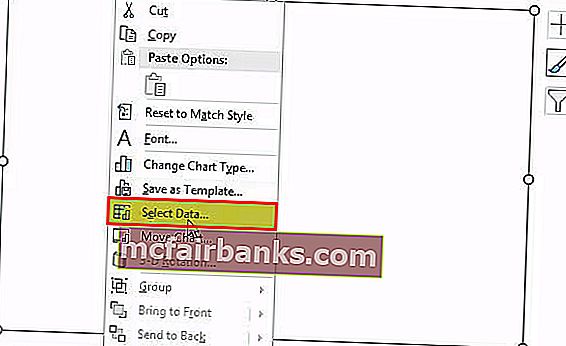
- שלב 6: לחץ על בחר באפשרות נתונים והוא יפתח את התיבה למטה ולחץ על כפתור הוסף.
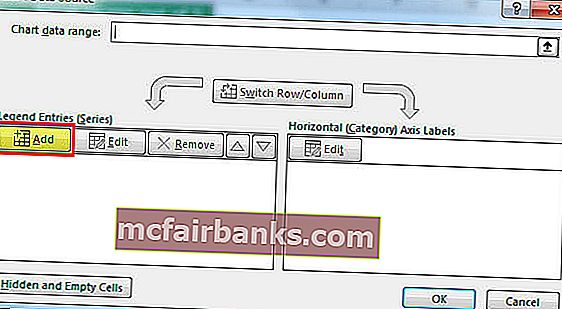
- שלב 7: לאחר שתלחץ על כפתור ה- Add, זה יבקש ממך לבחור את שם הסדרה ואת הערכים בסדרה.
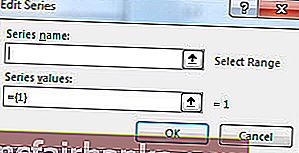
- שלב 8: בשם הסדרה בחר תא משכורת ובערכי הסדרה שהוגשו הזכיר את הטווח הנקוב שיצרנו בעמודת השכר, כלומר Salary_Range.
הערה: איננו יכולים פשוט להזכיר את שם הטווח אלא עלינו להזכיר זאת יחד עם שם הגיליון כלומר = 'גיליון תרשים'!
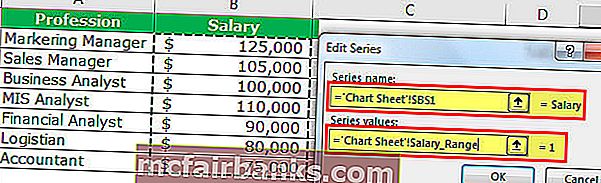
לחץ על כפתור אישור והוא יפתח את התיבה למטה ולחץ על אפשרות עריכה.
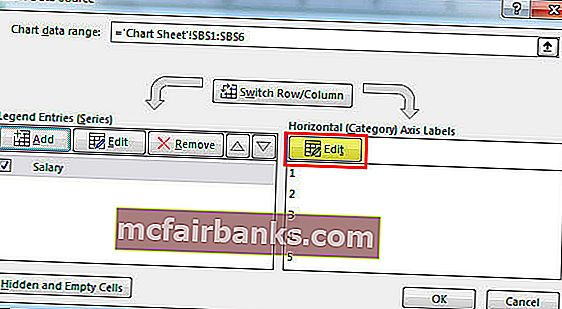
- שלב 9: לאחר שתלחץ על אפשרות העריכה היא תפתח את התיבה למטה. זה יבקש ממך להזכיר את טווח תווי הציר.
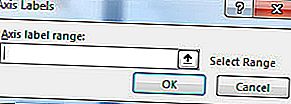
- שלב 10: עבור טווח זה, שוב עלינו לתת את שם הטווח השני בשם שלנו.
הערה: אנחנו לא יכולים פשוט להזכיר את שם הטווח אלא צריך להזכיר את זה יחד עם שם הגיליון כלומר = 'גיליון תרשים'! Profession_Range
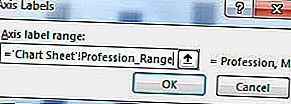
- שלב 11: לחץ על אישור וזה יפתח תיבה נוספת ולחץ על אישור גם שם. התרשים שלך אמור להיות מתחת למטה.

- שלב 12: כעת הוסף שוב את שני הנתונים המקצועיים האלה. התרשים אמור להאריך באופן אוטומטי.
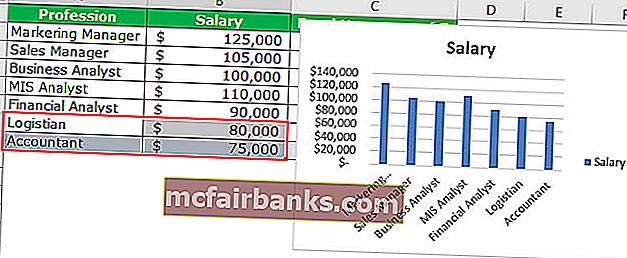
וואו! זה עובד. שב ונרגע. חלפו הימים בהם אנו צריכים לעדכן את הנתונים כמו גם את טווח התרשימים. כעת יש לנו טווח תרשימים דינמי לעדכן את טווחי התרשימים הדינמיים באופן אוטומטי.
# 2 כיצד ליצור תרשים דינמי באמצעות לוחות Excel
בצע את השלבים הבאים כדי לבחון אפשרות זו.
- שלב 1: בחר את הנתונים ולחץ על CTRL + T. פעולה זו תיצור את הטבלה עבורך.
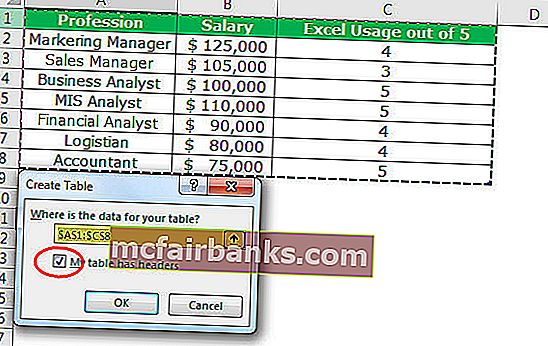
- שלב 2: לאחר יצירת הטבלה> בחר את הנתונים מ- A1: B6> עבור לכרטיסייה הוספה> הוסף תרשים עמודות.
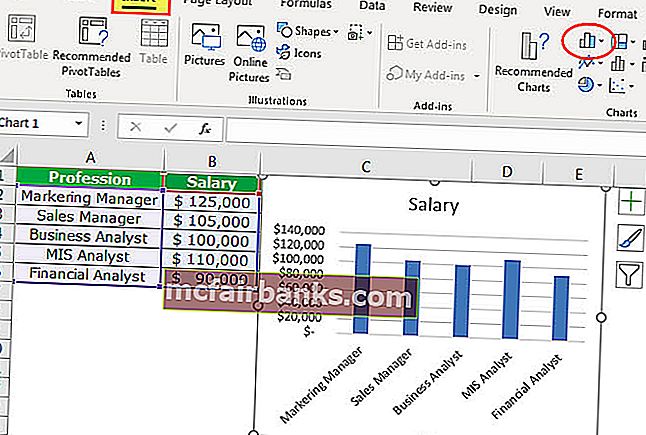
- שלב 3: כעת הוסף את שני המקצועות הללו לרשימה.
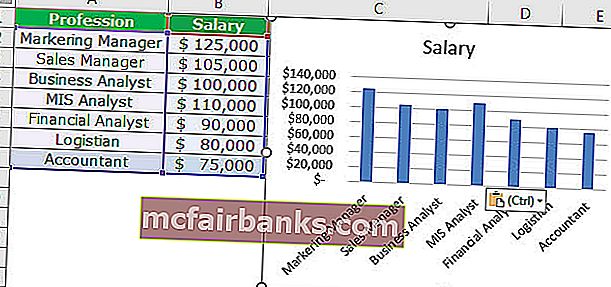
דברים שיש לזכור
- כאשר נוצרים טווחי שם וודאו כי אין ערכים ריקים. מכיוון שפונקציית הקיזוז לא תבצע את החישוב במדויק אם יש תאים ריקים.
- בעת מתן הפניה בנתוני התרשים הקלד תחילה את השם ולחץ על F3 הוא יפתח את כל רשימת השמות המוגדרת.
- בעת הזנת שם הגיליון התחל תמיד עם הצעת מחיר בודדת (') וסיים בהצעת מחיר בודדת ('). לדוגמא = 'גיליון תרשים'!