סרגלי נתונים ב- Excel הם סוג של אפשרויות עיצוב מותנות הזמינות ב- Excel המשמשות להדגשת התאים או טווח הנתונים בגליון עבודה בהתבסס על כמה תנאים, כדי להראות את זה בצורה ברורה יותר מומלץ להרחיב את הסורגים בעמודה, פסי נתונים זמינים בכרטיסיית העיצוב המותנה ב- excel בכרטיסיית הבית.
מהם פסי נתונים ב- Excel?
פסי נתונים ב- excel שייכים לפונקציות העיצוב המותנה המאפשרות לנו להכניס תרשים עמודות, אך הדבר העיקרי שהופך את פסי הנתונים לשונה מתרשים עמודות הוא זה, שפסי הנתונים מוכנסים בתוך התאים במקום מיקום אחר. תרשימי העמודות מוכנסים למיקום חדש והם אובייקט ל- Excel אך פסי נתונים נמצאים בתא ואינם אובייקט ל- Excel.
פסי נתונים מכניסים תרשים עמודות בתוך excel וזה עוזר לדמיין את ערכי התאים. לערך הגדול יותר יהיה קו עמודות גדול ולערך הנמוך יהיה קו עמודות קטן. שורת נתונים זו מסייעת למשתמש לדמיין את המספרים ולעזור להם לחסוך זמן. פסי נתונים מסייעים למשתמש גם לשמור אזור גליון עבודה מאחר וסרגלי הנתונים נמצאים בתא בלבד.
כיצד להוסיף פסי נתונים ב- Excel?
להלן הדוגמאות להוספת פסי נתונים ב- Excel.
אתה יכול להוריד תבנית Excel זו של סרגלי נתונים כאן - תבנית Excel של סרגלי נתוניםדוגמה מס '1 - סרגלי נתונים יחד עם הערכים
שלב 1: בחר את הטווח שבו אנו רוצים להכניס את פסי הנתונים.

שלב 2: עבור לכרטיסיית הבית ובחר עיצוב מותנה.

שלב 3: בחר באפשרות פסי נתונים מבין אפשרויות העיצוב המותנה.
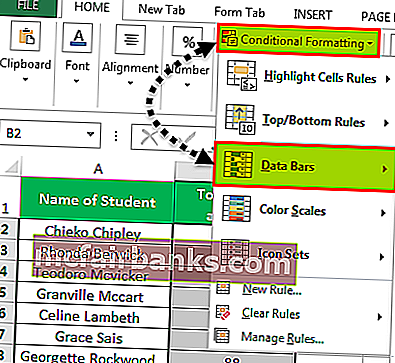
שלב 4: מבין תרשימי סרגל הנתונים המוגדרים כברירת מחדל, בחר כל אחד מהם לפי נושא הצבע הנדרש.

שלב 5: לאחר הכנסת פסי הנתונים נקבל את התוצאה להלן.

דוגמה מס '2 - סרגלי נתונים ללא ערכים
בשיטה זו נסתיר את הערכים הנמצאים בתא.
ראשית, נכניס את פסי הנתונים לפי השלבים לעיל ואז נבצע את השלבים הבאים.
שלב 1: בחר בתרשים עמודות הנתונים.

שלב 2: עבור אל העיצוב המותנה ובחר "נהל כללים".

שלב 3: מתוך "לשונית כללי ניהול" בחר באפשרות "ערוך כללים".

שלב 4: כעת עלינו לבחור באפשרות "הצג סרגל בלבד" כך שהערך שנמצא בתאים אינו גלוי.

שלב 5: לאחר השלבים שלעיל, נקבל את התוצאה שלהלן.

דוגמה מס '3 - סרגלי נתונים שליליים וחיוביים
במקרה זה, אנחנו רק צריכים כמה ערכים שליליים וכמה ערכים חיוביים.
כדי ליצור תרשים עמודות נתונים עם ערך שלילי וחיובי, פשוט בחר את טווח התא ופעל לפי השלבים של שיטה 1.

לאחר השלבים שלעיל, נקבל את התוצאה שלהלן.

דוגמה מס '4 - סרגלי נתונים מעל ערך מסוים
במקרה זה, עלינו להוסיף תנאי שרק אותם תאים יעוצבו שעומדים בתנאי שנקבע.

שלב 1: מתוך האפשרות "ניהול כלל" של עיצוב מותנה בחר "ערוך את הכלל".


שלב 2: מחלון כלל העריכה עלינו לבצע שינויים במצב בהתאם לדרישתנו.


שלב 3: כעת רק אותם תאים יעוצבו בעלי ערך העולה על 30.

הסבר על סרגלי נתונים ב- Excel
- פסי נתונים מאפשרים לנו לחסוך זמן וליצור אפקט הדמיה רק בכמה דקות בלבד. פסי נתונים זהים לזה שיש לנו תרשים עמודות, אך ההבדל הוא בכך שתרשימי העמודות הם אובייקטים להצטיין, אך פסי נתונים הם רק פנים התאים והם נמצאים בתא.
- פסי נתונים פועלים רק כשיש לנו נתונים כמותיים ולא ניתן להשתמש בפסי הנתונים על נתונים איכותיים. כאשר אנו מכניסים פסי נתונים ב- Excel אז מתייחסים לטווח התאים השלם שעליו הכנסנו את סרגל הנתונים כמערכת אחת וה- Excel מקצה את אורך הסרגל על סמך הנתונים המלאים.
- הנתונים שבהם אנו משתמשים ינותחו תחילה על ידי Excel, ואז הערכים המינימליים והמקסימליים יזוהו על ידי Excel. בהתבסס על הערכים המינימום והמקסימלי, אורך המוט נקבע על ידי Excel.
- בסרגלי הנתונים, יש לנו תכונות רבות אחרות בהן ניתן להשתמש. אנחנו יכולים לבחור לעצב רק את התאים שיש להם ערך מעל גבול מסוים כלשהו, אנחנו יכולים לבחור לעצב את התאים רק שיש להם ערך שבין התנאים הנתונים.
- כך שבדרך זו, אנו יכולים גם לבחור לתת כמה תנאים לסרגלי הנתונים ולהפוך אותם לדינמיים יותר. מכיוון שנוכל להוסיף תנאים לסרגלי הנתונים, לכן פונקציה זו שייכת למחלקת עיצוב מותנה.
- כמו שיש לנו את הציר החיובי והשלילי בתרשים עמודות אנו יכולים גם לבחור להציג את הערך השלילי והחיובי באותה תרשים נתונים. ההבדל היחיד הוא זה שיהיה רק ציר אחד במקום שני צירים וזה הופך את פסי הנתונים לשימושיים יותר לשימוש במקרים שבהם יש לנו גם את הערכים השליליים.
דברים שכדאי לזכור אודות סרגלי נתונים ב- Excel
- פסי נתונים עובדים רק עם נתונים כמותיים.
- פסי נתונים אינם אובייקט להצטיין.
- ניתן להשתמש בפסי נתונים גם למספרים שליליים.
- יש רק ציר אחד בסרגלי הנתונים.
- פסי נתונים פועלים בצורה הטובה ביותר במקרה שיש פחות וריאציה בערכי הנתונים.